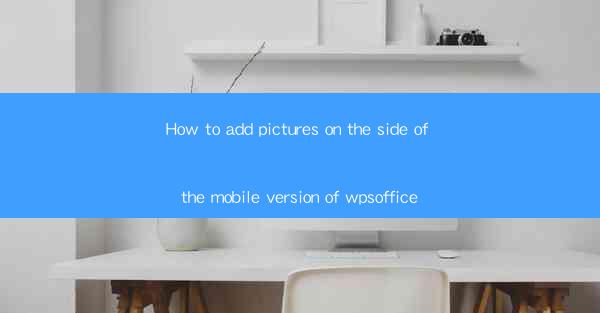
How to Add Pictures on the Side of the Mobile Version of WPS Office: A Step-by-Step Guide
Are you looking to enhance the visual appeal of your documents on the go? WPS Office, a versatile and powerful productivity suite, allows you to add pictures to the side of your documents on the mobile version. Whether you're a student, professional, or just someone who loves to organize their notes, this feature can significantly boost the readability and aesthetics of your documents. In this comprehensive guide, we'll walk you through the process of adding pictures to the side of your WPS Office documents on your mobile device, ensuring your work stands out from the crowd.
1. Understanding the Importance of Side Pictures in Mobile Documents
Understanding the Importance of Side Pictures in Mobile Documents
Adding pictures to the side of your documents can serve several purposes. Firstly, it makes your content more engaging and visually appealing, especially on smaller screens. Secondly, it helps in illustrating key points or concepts, making your documents easier to understand at a glance. Lastly, it can be a great way to personalize your work and showcase your creativity.
2. Preparing Your Images for Side Placement
Preparing Your Images for Side Placement
Before you start adding images to the side of your document, it's essential to prepare your images. Here are a few tips to ensure your images look their best:
- Choose the Right Images: Select high-quality images that are relevant to your content. Avoid blurry or pixelated images as they can detract from the overall look of your document.
- Optimize Image Size: Ensure that your images are not too large. Large images can slow down your document's loading time and may not fit well on the side.
- Format Your Images: Save your images in a compatible format, such as JPEG or PNG. These formats are widely supported and can maintain the quality of your images.
3. Navigating the WPS Office Mobile App
Navigating the WPS Office Mobile App
To add pictures to the side of your document in WPS Office, you first need to navigate the app. Here's a step-by-step guide:
- Open WPS Office: Launch the WPS Office app on your mobile device.
- Open Your Document: Tap on the document you want to edit.
- Access the Menu: Look for the menu icon (usually three horizontal lines) in the top-right corner of the screen and tap on it.
4. Adding Pictures to the Side of Your Document
Adding Pictures to the Side of Your Document
Once you have accessed the menu, follow these steps to add pictures to the side of your document:
- Select Insert: In the menu, find the Insert option and tap on it.
- Choose Picture: Look for the Picture or Image option and tap on it.
- Select Your Image: Browse your device's gallery and select the image you want to add to the side of your document.
5. Adjusting the Placement and Size of the Image
Adjusting the Placement and Size of the Image
After inserting the image, you may need to adjust its placement and size to fit well on the side of your document. Here's how:
- Drag the Image: Use your fingers to drag the image to the side of the document where you want it to appear.
- Resize the Image: Tap on the image to select it, then use your fingers to pinch or stretch the image to adjust its size.
6. Finalizing Your Document
Finalizing Your Document
Once you're satisfied with the placement and size of the image, it's time to finalize your document:
- Save Your Changes: Tap on the Save button to save your document with the added image.
- Review Your Work: Take a moment to review your document to ensure everything looks as intended.
By following these steps, you can easily add pictures to the side of your WPS Office documents on the mobile version. Not only will your documents look more professional, but they will also be more engaging and easier to navigate. So, go ahead and make your documents stand out with the power of visual storytelling!











