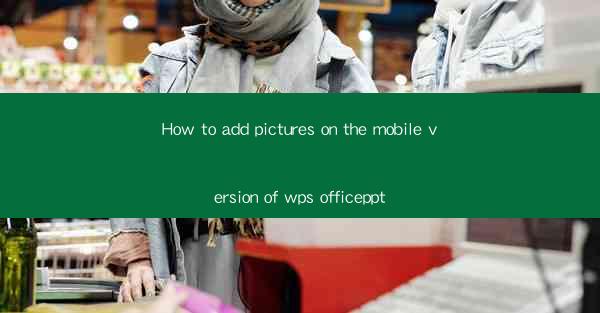
Unlocking the Visual Power of WPS Office PPT on Mobile: A Visual Journey
In the digital age, presentations are not just about words; they are about captivating visuals that leave a lasting impression. If you're a WPS Office PPT user on the go, you might be wondering, How to add pictures on the mobile version of WPS Office PPT? Prepare to embark on a visual odyssey that will transform your mobile presentations from mundane to mesmerizing.
Why Visuals Matter in Mobile Presentations
Before we delve into the nitty-gritty of adding images, let's understand why visuals are crucial in mobile presentations. The human brain processes visuals much faster than text, making them more engaging and memorable. Whether you're pitching a business idea or delivering a lecture, incorporating images can make your content more dynamic and relatable.
Step-by-Step Guide: Adding Pictures to WPS Office PPT on Mobile
Now, let's get down to business. Here's a step-by-step guide to adding pictures to your WPS Office PPT on your mobile device:
Step 1: Open WPS Office PPT on Your Mobile Device
First things first, launch the WPS Office PPT app on your smartphone or tablet. If you haven't already installed it, you can download it from the Google Play Store or Apple App Store.
Step 2: Access the Slide You Want to Edit
Navigate to the slide where you want to add a picture. You can either create a new presentation or open an existing one.
Step 3: Insert the Picture
To insert a picture, tap on the Insert button, usually represented by a plus sign or a picture icon. This will open a menu with various options for inserting elements into your slide.
Step 4: Choose Your Picture Source
You have several options for adding pictures:
- From Gallery: If you have images stored on your device, you can select them from your gallery.
- From Camera: If you need a fresh image, you can take a picture directly from within the app using your device's camera.
- From Online: WPS Office PPT also allows you to insert images from online sources, such as your email attachments or cloud storage services.
Step 5: Select and Insert the Image
Once you've chosen your source, select the image you want to insert. It will appear on your slide, and you can now resize and position it as needed.
Step 6: Customize Your Image
WPS Office PPT offers a range of customization options for your images:
- Resize: Drag the corners of the image to resize it to your desired size.
- Position: Move the image around the slide to position it where you want it to be.
- Effects: Apply various effects like shadows, reflections, or rotations to make your image stand out.
Step 7: Save Your Changes
After you're satisfied with the placement and appearance of your image, don't forget to save your presentation. You can do this by tapping the save icon or using the menu options.
Advanced Tips for Visual Excellence
To take your mobile presentations to the next level, here are some advanced tips:
- Consistency: Use a consistent style of images throughout your presentation for a cohesive look.
- Relevance: Ensure that the images you choose are relevant to the content and add value to your message.
- Quality: Use high-resolution images to maintain clarity and impact.
Conclusion: Transform Your Mobile Presentations with Visuals
Adding pictures to your WPS Office PPT on mobile is a game-changer. It's not just about making your slides look better; it's about enhancing the overall effectiveness of your presentations. By following the steps outlined in this guide, you can transform your mobile presentations into powerful visual tools that captivate and convince your audience.
Remember, the key to a great presentation is not just in the words you choose, but in the visuals that bring those words to life. So, go ahead, unlock the visual power of WPS Office PPT on your mobile device, and watch your presentations soar!











