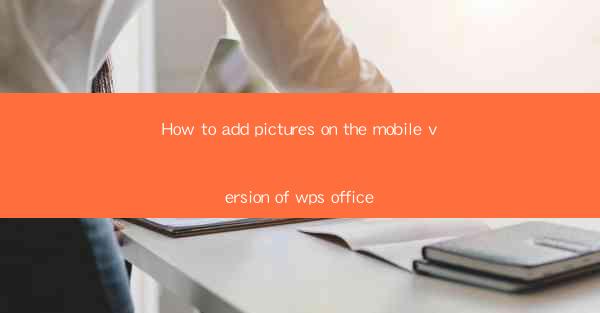
This article provides a comprehensive guide on how to add pictures to the mobile version of WPS Office. It covers the steps and methods to insert images into documents, including selecting the right image, positioning it within the text, and formatting it to enhance the document's visual appeal. The guide is designed for users of all levels, from beginners to advanced, and aims to simplify the process of incorporating images into WPS Office documents on mobile devices.
---
Introduction to Adding Pictures in WPS Office Mobile
WPS Office is a versatile mobile application that allows users to create, edit, and manage documents on the go. One of its many features is the ability to add pictures to documents, which can enhance the visual presentation and convey information more effectively. Whether you are working on a report, a presentation, or a simple memo, adding pictures can make your document more engaging and professional.
Choosing the Right Image
The first step in adding a picture to your WPS Office document is to choose the right image. Here are some considerations to keep in mind:
-Resolution: Ensure that the image has a high resolution to maintain clarity when viewed on different devices.
-Format: WPS Office supports various image formats, such as JPEG, PNG, and BMP. Choose a format that is widely compatible and does not significantly increase the file size.
-Relevance: Select an image that is relevant to the content of your document and enhances its message.
Locating the Image Insertion Feature
Once you have chosen the image, you need to locate the image insertion feature in WPS Office. Here's how to do it:
-Open the WPS Office application on your mobile device.
-Open the document where you want to insert the image.
-Look for the 'Insert' or 'Add Media' button, which is typically represented by an icon of a picture or a camera.
Inserting the Image into the Document
After locating the image insertion feature, follow these steps to insert the image into your document:
-Click on the 'Insert' or 'Add Media' button.
-Select 'Image' from the dropdown menu or the available options.
-Browse your device's gallery or camera roll to find the image you want to insert.
-Click on the image to select it, and then click 'Insert' to add it to your document.
Positioning and Formatting the Image
Once the image is inserted, you can position and format it to fit your document's layout:
-Drag the image to the desired location within the text.
-Resize the image by clicking and dragging the corners of the image box.
-Adjust the alignment of the image using the alignment buttons (e.g., left, center, right, or justified).
-Apply borders, shadows, or other effects to enhance the visual appeal of the image.
Adjusting Image Properties
WPS Office offers various properties that you can adjust to fine-tune your image:
-Image Size: Access the image properties to change the size of the image to fit the document's layout.
-Image Transparency: Adjust the transparency level of the image to blend it with the background or other elements in the document.
-Image Rotation: Rotate the image to the desired angle to align it with the text or other elements.
Finalizing the Document
After adding and formatting the image, review your document to ensure that it meets your requirements:
-Check the overall layout and flow of the document.
-Make sure that the image is clear and legible.
-Ensure that the document is free of any errors or inconsistencies.
---
Conclusion
Adding pictures to the mobile version of WPS Office is a straightforward process that can significantly enhance the visual appeal and effectiveness of your documents. By following the steps outlined in this guide, you can easily insert, position, and format images to create professional-looking documents on the go. Whether you are a student, a professional, or simply someone who needs to create documents on a mobile device, WPS Office's image insertion feature is a valuable tool to have in your arsenal.











