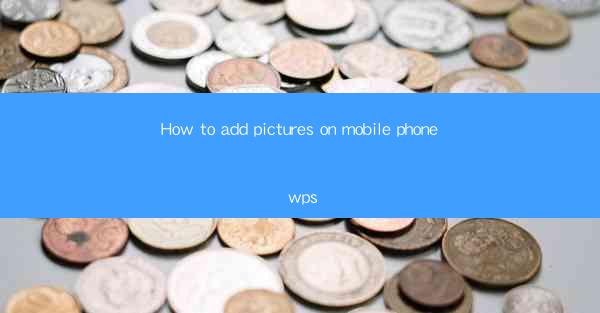
Introduction to WPS on Mobile Phones
WPS Office is a popular productivity suite available for mobile devices, offering a range of tools for document creation, editing, and management. One of the features that users often seek is the ability to add pictures to their documents. This guide will walk you through the process of adding pictures to a WPS document on your mobile phone.
Downloading and Installing WPS Office
Before you can start adding pictures to your documents, you need to have WPS Office installed on your mobile phone. You can download it from the Google Play Store for Android devices or the Apple App Store for iOS devices. Once downloaded, install the app and open it to begin.
Creating a New Document
To add pictures, you first need to create a new document. Open WPS Office and tap on the Create button. You will see options for different types of documents, such as Word, Excel, or PowerPoint. Choose the type of document you need and start a new one.
Accessing the Insert Function
Once you have a new document open, you will need to access the insert function. This is typically done by tapping on the Insert button, which is usually represented by a plus sign or a paperclip icon. This will open a menu with various options for adding content to your document.
Selecting the Picture Option
In the insert menu, look for the option that allows you to insert a picture. This is usually labeled as Picture or represented by an image icon. Tap on this option to proceed.
Browsing for a Picture
After selecting the picture option, you will be prompted to choose a picture from your device. You can browse through your gallery, camera roll, or even take a new photo using your mobile phone's camera. Select the picture you want to insert into your document.
Adjusting the Picture
Once the picture is inserted, you may want to adjust its size, position, or other properties. WPS Office provides various tools for this. You can tap on the picture to select it, and then use the handles or buttons around the picture to resize it. You can also drag the picture to move it to the desired location in your document.
Adding Text to the Picture
If you want to add text to your picture, you can do so by tapping on the picture and then selecting the text tool. This will allow you to type directly onto the picture. You can choose the font, size, and color of the text to match your document's style.
Saving and Sharing Your Document
After you have added your pictures and made any necessary adjustments, it's time to save your document. Tap on the save icon or go to the file menu to save your work. You can also share your document directly from WPS Office by sending it via email, messaging apps, or other sharing options.
Conclusion
Adding pictures to your WPS documents on a mobile phone is a straightforward process that enhances the visual appeal and content of your documents. By following these steps, you can easily insert images, adjust them to fit your needs, and share your documents with others. Whether you're working on a presentation, a report, or a simple memo, WPS Office provides the tools to make your documents stand out.











