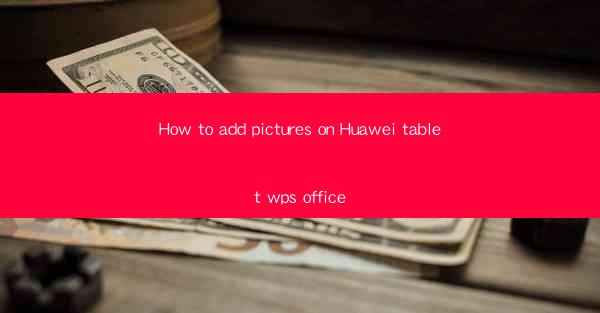
Introduction to WPS Office on Huawei Tablets
WPS Office is a versatile office suite that comes pre-installed on many Huawei tablets. It offers a range of functionalities, including word processing, spreadsheet management, and presentation creation. One of the common tasks users perform in WPS Office is adding pictures to documents, which can enhance the visual appeal and convey information more effectively.
Understanding the WPS Office Interface
Before you start adding pictures, it's essential to familiarize yourself with the WPS Office interface. The app typically features a ribbon-like toolbar at the top, which contains various tabs for different functions. The Insert tab is where you'll find the option to add images to your document.
Locating the Insert Picture Feature
To add a picture, open the document in WPS Office where you want to insert the image. Click on the Insert tab at the top of the screen. Here, you will see an icon that resembles a small picture or a camera. Click on this icon to open the Insert Picture dialog box.
Selecting a Picture from Your Device
In the Insert Picture dialog box, you have several options for selecting a picture. The most common method is to choose From Device, which allows you to browse through the files on your Huawei tablet. Navigate to the folder where your picture is stored, select it, and click Insert to add it to your document.
Adjusting the Picture Placement and Size
Once the picture is inserted, you can adjust its placement and size within the document. To move the picture, click and drag it to the desired location. To resize the picture, click and drag one of the corners of the picture frame. You can also use the handles on the sides and corners to resize more precisely.
Customizing the Picture Format
WPS Office offers various formatting options for pictures. To access these options, right-click on the picture and select Format Picture. Here, you can change the border color and style, add shadows or reflections, and adjust the picture's transparency. You can also crop the picture to focus on a specific area.
Adding Multiple Pictures to a Document
If you need to add multiple pictures to your document, you can do so by repeating the process described in the Selecting a Picture from Your Device section. After inserting each picture, you can position and format them as needed. WPS Office allows you to layer pictures on top of each other, which can be useful for creating visually appealing layouts.
Using Online Pictures with WPS Office
WPS Office also provides the option to insert pictures from online sources. To do this, click on the Insert Picture icon and select From Online. You will be presented with a search bar where you can enter keywords to find images. Once you find the desired image, click on it to insert it into your document.
Saving and Sharing Your Document
After adding and formatting your pictures, it's important to save your document. In WPS Office, you can save your document by clicking on the File tab and selecting Save As. Choose the desired location on your Huawei tablet and enter a file name. Once saved, you can share your document with others via email, cloud storage services, or other sharing platforms.
Conclusion
Adding pictures to documents in WPS Office on Huawei tablets is a straightforward process that can significantly enhance the visual appeal and effectiveness of your work. By following the steps outlined in this guide, you can easily insert, position, and format images to suit your needs. Whether you're creating a presentation, a report, or a simple memo, WPS Office provides the tools to make your documents stand out.











