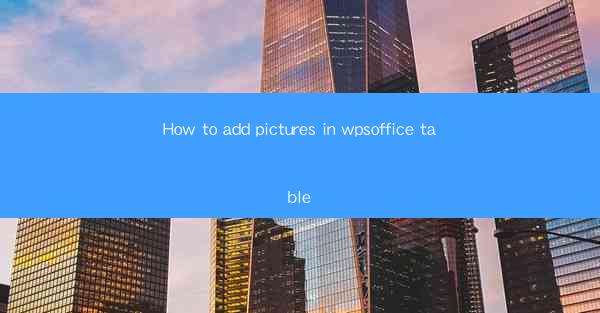
Introduction to WPS Office and its Table Editor
WPS Office is a popular office suite that offers a range of applications, including word processing, spreadsheet, and presentation tools. One of the features that users often look for in a spreadsheet application is the ability to insert images. In WPS Office, the table editor provides a straightforward way to add pictures to your spreadsheets, enhancing visual representation and making data more engaging.
Understanding the WPS Office Table Editor Interface
Before diving into the process of adding pictures, it's essential to familiarize yourself with the WPS Office table editor interface. The editor is designed to be user-friendly, with a ribbon-based toolbar that provides quick access to various functions. Once you open a new or existing spreadsheet, you'll see the table editor with its rows, columns, and cells ready for your data and images.
Locating the Insert Picture Feature
To add a picture to your WPS Office table, you'll need to locate the Insert Picture feature. This can typically be found in the Insert tab of the ribbon toolbar. Clicking on this tab will reveal a dropdown menu or a button that allows you to insert images into your document.
Choosing a Picture to Insert
Once you've clicked on the Insert Picture feature, you'll be prompted to choose a picture from your computer or another source. You can select an image from your local drive, a network location, or even an online source. WPS Office supports various image formats, including JPEG, PNG, and BMP.
Inserting the Picture into the Table
After selecting the desired image, click Insert to place the picture into your table. The image will appear in the cell where you clicked. You can then resize the image by clicking and dragging the corners of the image frame. This allows you to fit the image perfectly into your table layout.
Positioning and Aligning the Picture
Once the picture is inserted, you may want to adjust its position within the cell or align it with other table elements. WPS Office provides options to align the picture to the left, right, center, or top of the cell. You can also use the Text Wrapping feature to control how text interacts with the image, ensuring a clean and organized layout.
Formatting the Picture
To enhance the visual appeal of your table, you can format the picture. This includes adjusting the brightness, contrast, and saturation, as well as adding borders or shadows. The Picture Tools contextual tab that appears when you select the image provides a range of formatting options to customize the look of your inserted picture.
Using Picture as a Background
In addition to inserting images into individual cells, you can also use a picture as the background for your entire table. This can be particularly useful for creating a branded look or adding a touch of creativity to your spreadsheet. To do this, select the table, then go to the Table Tools tab and choose Table Properties. From there, you can set the background image for your table.
Conclusion
Adding pictures to your WPS Office table is a simple and effective way to enhance the visual presentation of your data. By following these steps, you can easily insert, position, and format images to make your spreadsheets more engaging and informative. Whether you're creating a financial report, a project plan, or a simple budget, the ability to add images can significantly improve the clarity and impact of your work.











