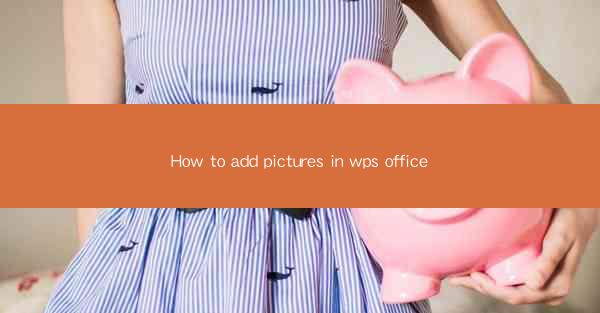
Introduction to Adding Pictures in WPS Office
WPS Office is a versatile office suite that offers a range of features to enhance your document creation experience. One such feature is the ability to add pictures to your documents, whether they are for personal or professional use. In this article, we will guide you through the steps to add pictures in WPS Office, ensuring that your documents are visually appealing and informative.
Opening Your Document in WPS Office
Before you can add pictures to your document, you need to have a document open in WPS Office. If you haven't already, launch WPS Office and create a new document or open an existing one. This will be the canvas on which you will add your pictures.
Locating the Insert Picture Feature
Once your document is open, you need to locate the Insert Picture feature. This can typically be found in the Insert tab of the ribbon at the top of the screen. Click on the Insert tab to reveal a dropdown menu with various options.
Selecting a Picture from Your Computer
To add a picture from your computer, click on the Picture option in the Insert tab. This will open a file explorer window where you can navigate to the folder containing the picture you wish to insert. Here are the steps to follow:
1. Click on the Picture option.
2. Navigate to the folder where your picture is stored.
3. Select the picture file by clicking on it.
4. Click Insert to add the picture to your document.
Inserting Pictures from Online Sources
WPS Office also allows you to insert pictures directly from online sources. This can be useful if you need to add stock images or images from the internet. Here's how to do it:
1. Click on the Picture option in the Insert tab.
2. Choose Online Picture from the dropdown menu.
3. Enter the URL of the image you want to insert or search for an image using the search bar.
4. Click on the image to select it.
5. Click Insert to add the image to your document.
Adjusting the Picture Placement and Size
After inserting a picture, you may want to adjust its placement and size to fit your document. Here are the steps to make these adjustments:
1. Click on the picture to select it.
2. Use the Position and Size options in the Picture Tools tab that appears when you click on the picture.
3. To move the picture, click and drag it to the desired location.
4. To resize the picture, click and drag one of the corners of the picture frame.
Customizing Picture Effects and Formatting
WPS Office offers a variety of effects and formatting options to enhance your pictures. Here's how to apply these customizations:
1. Click on the picture to select it.
2. In the Picture Tools tab, you will find options for Effects, Format Picture, and Picture Style.\
3. Apply effects such as shadows, reflections, or 3D rotations to make your picture stand out.
4. Use the Format Picture options to adjust the border, color, and transparency of the picture.
5. Choose a picture style to quickly apply a coordinated look to your document.
Saving Your Document with the Added Pictures
Once you have added and customized your pictures, it's important to save your document. Here's how to save your work:
1. Click on the File tab in the top left corner of the screen.
2. Select Save or Save As to save your document.
3. Choose the location where you want to save your document.
4. Enter a file name for your document.
5. Click Save to save your document with the added pictures.
By following these steps, you can easily add pictures to your documents in WPS Office, enhancing their visual appeal and making them more engaging for your readers.











