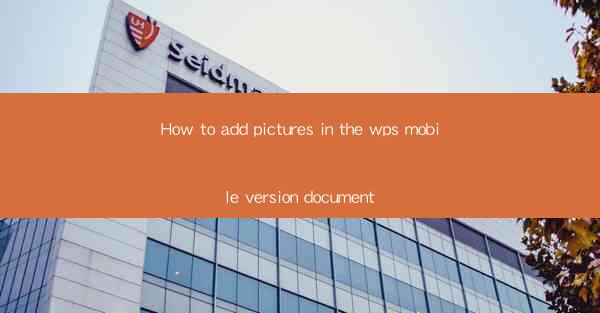
This article provides a comprehensive guide on how to add pictures to documents in the WPS mobile version. It covers the steps and methods to insert images, resize and position them, and also discusses various formatting options available. The article aims to assist users in enhancing their documents with visual elements, making them more engaging and informative.
---
Introduction to Adding Pictures in WPS Mobile Document
Adding pictures to documents can significantly enhance their visual appeal and convey information more effectively. In the WPS mobile version, users can easily insert images from various sources, format them to fit their document's layout, and adjust their properties to achieve the desired effect. This guide will walk you through the process of adding pictures to your WPS mobile documents, ensuring a seamless and efficient experience.
Accessing the Insert Picture Feature
To begin adding pictures to your WPS mobile document, you first need to access the insert picture feature. Here's how you can do it:
1. Open the WPS mobile app and navigate to the document you wish to edit.
2. Tap on the Insert button, usually represented by a plus sign or a paperclip icon.
3. From the dropdown menu, select Picture or Image to reveal the options for inserting images.
Choosing an Image Source
Once you've selected the Picture option, you will be presented with several sources from which to choose your image:
1. Camera: If you want to take a new photo, tap on the camera icon. This will open your device's camera app, allowing you to capture an image and then save it to your WPS document.
2. Gallery: This option allows you to select an image from your device's gallery. You can browse through your photos and choose the one you want to insert.
3. Online Images: WPS mobile also offers the ability to insert images from the web. You can search for an image online and directly insert it into your document.
Inserting and Resizing the Image
After selecting an image, it will be inserted into your document. Here's how to resize and position it:
1. Resizing: Tap on the image to select it. You will see handles around the image. Drag these handles to resize the image to your desired size.
2. Positioning: To move the image within the document, tap and hold the image, then drag it to the desired location. You can also use the alignment tools to position the image relative to other elements in the document.
Formatting the Image
Formatting the image is crucial to ensure it complements the document's style and readability. Here are some formatting options:
1. Borders: You can add borders to your image by selecting the image and then tapping on the Border option. Choose from various border styles, colors, and thicknesses.
2. Effects: WPS mobile offers a range of effects to enhance your image, such as shadows, reflections, and rotations.
3. Transparency: If you want to make the background of your image transparent, you can adjust the transparency level to achieve the desired effect.
Adjusting Image Properties
Adjusting the properties of the image can further refine its appearance:
1. Image Format: You can change the format of the image to suit your document's needs. For example, you might convert a PNG to a JPEG to reduce file size.
2. Quality: Adjust the image quality to ensure it looks sharp and clear without being too large in file size.
3. Rotation: If the image is not oriented correctly, you can rotate it to the desired angle.
Conclusion
Adding pictures to your WPS mobile documents is a straightforward process that can greatly enhance the visual appeal and effectiveness of your documents. By following the steps outlined in this guide, you can easily insert images, resize and position them, and apply various formatting options to achieve the perfect look for your document. Whether you're creating a presentation, a report, or a simple memo, the ability to add pictures can make your work more engaging and informative.











