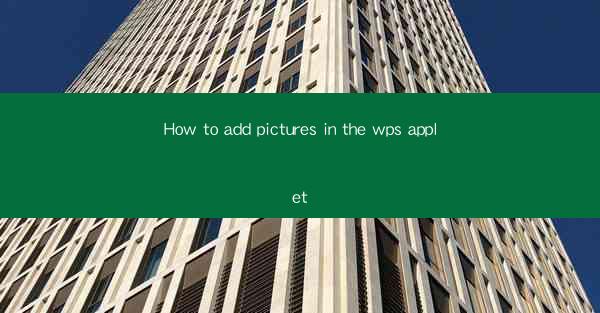
This article provides a comprehensive guide on how to add pictures in the WPS applet. It covers various aspects such as selecting the right image, adjusting the image properties, and integrating the image into the document. The article aims to assist users in enhancing their documents with visually appealing images, making them more engaging and informative.
---
Introduction to WPS Applet
WPS is a popular office suite that offers a range of functionalities to users. One of its notable features is the WPS applet, which allows users to create and edit documents efficiently. Adding pictures to these documents can significantly enhance their visual appeal and convey information more effectively. This article will delve into the process of adding pictures in the WPS applet, covering all the necessary steps and tips.
Selecting the Right Image
The first step in adding pictures to the WPS applet is selecting the right image. Here are some key considerations:
-Choose an image that complements the content of your document. The image should be relevant and add value to the information being presented.
-Ensure the image is of high quality. Blurry or pixelated images can detract from the overall appearance of your document.
-Consider the file size of the image. Large file sizes can slow down the loading time of your document, especially if it is shared online.
Opening the WPS Applet
To add pictures, you first need to open the WPS applet. Here's how:
-Launch WPS and open the document where you want to add the picture.
-Click on the Insert tab at the top of the screen.
-Select Picture from the dropdown menu to open the image insertion dialog box.
Inserting the Image
Once the image insertion dialog box is open, follow these steps to insert the image:
-Locate the image file on your computer. You can either navigate through the file system or use the search function to find the image quickly.
-Click on the image file to select it, and then click Insert to add it to your document.
-After inserting the image, you can resize it by clicking and dragging the corners of the image frame.
Adjusting Image Properties
Once the image is inserted, you may want to adjust its properties to fit the document's style:
-Right-click on the image and select Properties to access the image properties menu.
-Here, you can adjust the image's size, position, and alignment within the document.
-Additionally, you can apply various effects such as shadows, borders, and rotations to enhance the image's visual appeal.
Integrating the Image into the Document
To ensure the image blends seamlessly into your document, consider the following tips:
-Use a consistent color scheme for your document and choose an image that complements these colors.
-Ensure the image is properly captioned and referenced within the text to provide context.
-Consider the readability of the text around the image. Avoid placing text directly over the image, as this can make it difficult to read.
Conclusion
Adding pictures to the WPS applet can greatly enhance the visual appeal and effectiveness of your documents. By following the steps outlined in this article, you can select the right image, adjust its properties, and integrate it into your document seamlessly. Remember to choose images that are relevant, high-quality, and appropriately sized. With these tips in mind, you'll be able to create engaging and informative documents that stand out.











