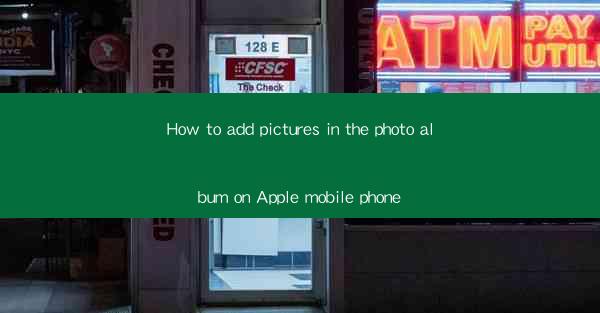
How to Add Pictures in the Photo Album on Apple Mobile Phone
In today's digital age, smartphones have become an indispensable part of our lives. Among the numerous features that smartphones offer, the photo album stands out as a cherished space where we store our precious memories. Apple mobile phones, with their sleek design and user-friendly interface, have made it easier than ever to manage and organize our photos. This article aims to guide you through the process of adding pictures to the photo album on your Apple mobile phone, ensuring that you can easily access and cherish your memories.
Understanding the Photo Album on Apple Mobile Phone
The photo album on Apple mobile phones is a dedicated app that allows users to view, organize, and share their photos and videos. It is designed to be intuitive and user-friendly, making it easy for anyone to navigate through their collection. The app provides various features such as albums, smart albums, and photo streams, which help users categorize and manage their photos effectively.
Accessing the Photo Album
To begin adding pictures to your photo album, you first need to access the app. Here's how you can do it:
1. Unlock your Apple mobile phone and go to the home screen.
2. Tap on the Photos app icon, which typically has a camera icon with a square in the middle.
3. Once the app opens, you will see a grid of your recent photos and videos. Scroll down to view more.
Adding Pictures to the Photo Album
Now that you have accessed the photo album, let's explore the various ways to add pictures:
Importing from Camera Roll
1. Open the Photos app and tap on the Albums tab at the bottom of the screen.
2. Scroll down and tap on Camera Roll to view all the photos and videos taken with your phone's camera.
3. Select the photos you want to add to the album by tapping on them. You can select multiple photos by tapping on the first photo and then swiping left or right to select others.
4. Once you have selected the desired photos, tap on the Share button (a box with an arrow) at the bottom left corner of the screen.
5. Choose Add to Album from the options and select the album where you want to add the photos.
Importing from Other Sources
1. Open the Photos app and tap on the Albums tab.
2. Scroll down and tap on All Photos to view all the photos and videos from all sources.
3. To import photos from other sources, such as email attachments or other apps, tap on the Import button at the bottom right corner of the screen.
4. Select the photos you want to import and tap on Import again.
Using the Import from iPhoto Feature
1. Open the Photos app and tap on the Albums tab.
2. Scroll down and tap on iPhoto Library to view the photos and videos from your iPhoto library.
3. Select the photos you want to add to the album and tap on the Share button.
4. Choose Add to Album and select the album where you want to add the photos.
Organizing Your Photos
Once you have added pictures to your photo album, it's essential to organize them for easy access. Here are some tips:
1. Create Albums: Create separate albums for different occasions or themes to keep your photos organized.
2. Use Smart Albums: Smart albums automatically organize your photos based on specific criteria, such as date, location, or tags.
3. Add Tags: Tag your photos with keywords or names to make them easier to search for later.
4. Use the Edit Feature: Use the Edit feature to adjust the brightness, contrast, and other settings of your photos.
Sharing Your Photos
One of the best features of the photo album on Apple mobile phones is the ability to share your photos with others. Here's how you can share your photos:
1. Open the Photos app and navigate to the album containing the photos you want to share.
2. Tap on the photo you want to share and then tap on the Share button.
3. Choose the sharing method you prefer, such as email, messaging, or social media platforms.
Conclusion
Adding pictures to the photo album on your Apple mobile phone is a straightforward process that allows you to easily organize and access your cherished memories. By following the steps outlined in this article, you can ensure that your photos are well-organized and easily shareable. Remember to regularly backup your photos to prevent loss and enjoy the convenience of having all your memories in one place.











