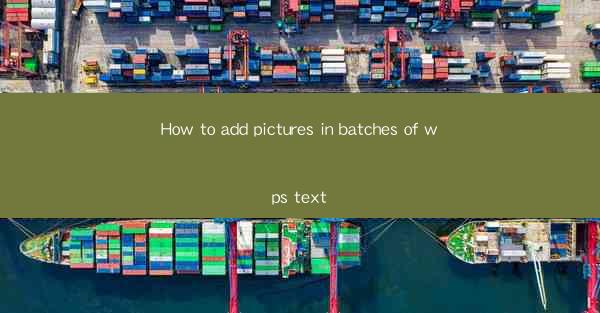
How to Add Pictures in Batches in WPS Text
Adding pictures to documents can enhance the visual appeal and convey information more effectively. In WPS Text, a popular word processor, you can easily add pictures in batches, saving you time and effort. This article will guide you through the process, covering various aspects to ensure a seamless experience.
Understanding the Basics of Adding Pictures in WPS Text
Before diving into the batch process, it's essential to understand the basics of adding pictures in WPS Text. Here's a quick overview:
1. Open WPS Text: Launch WPS Text on your computer.
2. Insert Picture: Click on the Insert tab in the ribbon menu.
3. Select Picture: Choose the Picture option and navigate to the desired image file.
Choosing the Right Images for Your Document
Selecting the right images is crucial for effective communication. Here are some tips to consider:
1. Relevance: Ensure the images are relevant to the content of your document.
2. Quality: Choose high-resolution images for better clarity.
3. Style: Match the image style with the overall theme of your document.
4. Size: Consider the size of the images to ensure they fit well within the document layout.
Adding Pictures One by One
While batch processing is convenient, you might need to add pictures one by one in certain situations. Here's how to do it:
1. Insert Picture: As mentioned earlier, click on the Insert tab and select Picture.\
2. Select Image: Navigate to the desired image file and click Insert.\
3. Positioning: Adjust the position of the image by clicking and dragging it to the desired location.
4. Formatting: Customize the image by adjusting its size, color, and other properties using the formatting options.
Batch Adding Pictures in WPS Text
Now, let's dive into the process of adding pictures in batches:
1. Open the Document: Open the WPS Text document where you want to add the pictures.
2. Select Multiple Images: To add multiple pictures at once, you can either select them all at once or use a folder containing the images.
3. Insert Pictures: Click on the Insert tab, select Picture, and choose the Batch Insert option.
4. Configure Settings: Adjust the settings according to your requirements, such as the image size, position, and alignment.
5. Insert Images: Click OK to insert the selected images into your document.
Customizing the Appearance of Batch-Added Pictures
Once the pictures are added, you can customize their appearance to match your document's style:
1. Size Adjustment: Click on the image and use the corner handles to resize it as needed.
2. Positioning: Drag and drop the image to the desired location within the document.
3. Formatting: Apply various formatting options, such as borders, shadows, and reflections, to enhance the visual appeal.
4. Grouping: If you want to move or format multiple images together, select them and click on the Group option.
Optimizing the Layout of Batch-Added Pictures
Properly arranging the pictures within your document is crucial for readability and aesthetics:
1. Grid Layout: Use the grid layout feature to align the pictures evenly.
2. Table Arrangement: Consider using a table to organize the pictures in a structured manner.
3. Spacing: Adjust the spacing between the pictures to ensure they are not overcrowded.
4. Captioning: Add captions to the pictures to provide context and enhance the information conveyed.
Utilizing Advanced Features for Batch Picture Insertion
WPS Text offers several advanced features to make batch picture insertion more efficient:
1. Image Resizing: Automatically resize the images to fit the document layout.
2. Watermarking: Add watermarks to the images for copyright protection.
3. Image Compression: Compress the images to reduce file size without sacrificing quality.
4. Image Filtering: Apply filters to enhance the visual appeal of the images.
Common Issues and Solutions
While adding pictures in batches, you might encounter some issues. Here are some common problems and their solutions:
1. Image Quality: If the images appear pixelated, try using higher-resolution images or adjust the image quality settings.
2. Alignment Issues: If the pictures are not aligned correctly, use the grid layout or table arrangement features to fix the issue.
3. File Format Compatibility: Ensure the image files are in a compatible format, such as JPEG or PNG, for successful insertion.
Conclusion
Adding pictures in batches in WPS Text is a straightforward process that can significantly enhance the visual appeal and effectiveness of your documents. By following the steps outlined in this article, you can easily add, customize, and optimize the layout of pictures in your documents. Happy editing!











