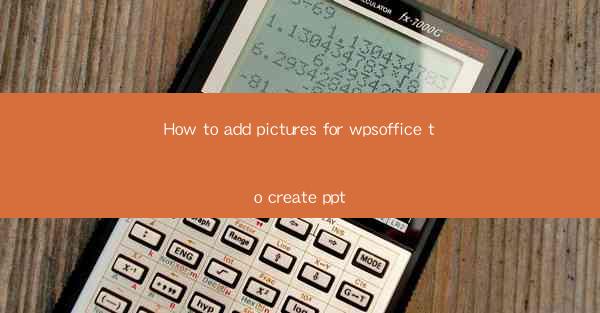
Unlocking the Visual Power of WP Office: A Journey into PPT Mastery
In the digital age, where information is consumed at a rapid pace, the ability to create captivating presentations is a skill that can set you apart. Whether you're a student, a professional, or simply someone looking to share ideas, WP Office's PowerPoint (PPT) feature is a powerful tool. But what if you want to add a splash of color and life to your slides? This guide will take you through the thrilling process of adding pictures to WP Office PPT, transforming your presentations from mundane to mesmerizing.
Why Pictures Matter in PPT
Before we dive into the technicalities, let's understand why pictures are the secret sauce of a great PPT. Visuals have the power to convey complex ideas in a simple, intuitive way. They can evoke emotions, capture attention, and make your presentation memorable. So, let's embark on this visual adventure and learn how to infuse your slides with the visual charm they deserve.
Preparation is Key: Gathering Your Visual Assets
Before you can start adding pictures to your WP Office PPT, you need to gather your visual assets. This could be personal photos, stock images, or graphics that you have permission to use. Remember, the quality of your visuals will reflect the quality of your presentation. So, invest time in finding high-resolution, relevant images that will complement your content.
The WP Office PPT Interface: A Gateway to Creativity
Once you have your images ready, it's time to open WP Office PPT and start the creative process. The interface is user-friendly, allowing even beginners to navigate with ease. The first thing you'll notice is the ribbon at the top, which contains all the tools and features you'll need to create a stunning presentation.
Adding Pictures: The Step-by-Step Guide
Now, let's get down to the nitty-gritty of adding pictures to your PPT slides. Follow these steps to transform your slides into a visual feast:
1. Open Your Presentation: Launch WP Office PPT and open the presentation you want to edit.
2. Select the Slide: Click on the slide where you want to add the picture.
3. Insert Picture: Go to the Insert tab on the ribbon and click on Picture. This will open a dialog box where you can navigate to the location of your image files.
4. Choose Your Image: Browse through your files and select the image you want to insert. Click Insert to add it to your slide.
5. Position and Resize: Once the image is inserted, you can click and drag it to position it where you want on the slide. To resize, click and drag the corners of the image.
Enhancing Your Visuals: The Art of Editing
Now that you have your picture in place, it's time to make it shine. WP Office PPT offers a range of editing tools to help you enhance your image:
- Crop: Remove unwanted parts of the image to focus on the key elements.
- Adjust Brightness and Contrast: Make your image pop by adjusting these settings.
- Apply Filters: Add a touch of creativity with various filters available.
- Add Text: Overlay text on your image to provide additional context or information.
The Power of Layers: Organizing Your Visual Elements
In a well-structured presentation, organization is key. WP Office PPT allows you to work with layers, which can help you manage multiple visual elements on a single slide. By stacking and grouping objects, you can create a cohesive and visually appealing layout.
Final Touches: The Finishing Touches
After adding and editing your pictures, it's time to add the finishing touches. Here are a few tips to ensure your presentation is polished:
- Consistency: Use a consistent style for your images, including size, color, and placement.
- Backgrounds: Choose backgrounds that complement your images and text.
- Transitions: Use transitions wisely to maintain a smooth flow in your presentation.
Conclusion: Your Visual Odyssey Awaits
In this guide, we've explored the thrilling journey of adding pictures to WP Office PPT. From gathering your visual assets to enhancing and organizing them, you now have the tools to create presentations that captivate and engage your audience. So, embrace your inner artist, and let your visual storytelling begin. The world of PPT is waiting for you to add your unique touch.











