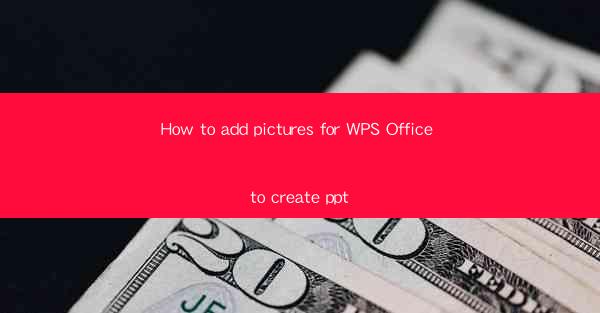
Unlock the Visual Power of WPS Office: A Journey into Picture-Enriched Presentations
In the digital age, presentations are not just about words; they are a canvas where ideas come to life. WPS Office, a versatile suite that has been a staple in the productivity toolkit, now offers the ability to transform your slides into vibrant, visually striking masterpieces. But how do you add pictures to WPS Office to create a PowerPoint presentation that captivates your audience? Let's embark on this visual odyssey.
Why Visuals Matter in Presentations
Before we delve into the mechanics of adding images, it's crucial to understand why visuals are the secret sauce of a compelling presentation. Visuals aid in memory retention, make complex information digestible, and can evoke emotions that spoken words alone cannot. Whether you're a seasoned presenter or a beginner, incorporating pictures into your WPS Office presentation is a game-changer.
Step-by-Step Guide to Adding Pictures in WPS Office
Now that we're convinced of the importance of visuals, let's get down to the nitty-gritty of adding pictures to your WPS Office presentation. Follow these simple steps to turn your slides into a visual feast:
1. Open Your Presentation
Start by opening your WPS Office presentation. If you haven't created one yet, simply launch WPS Office and choose 'New Presentation' to begin.
2. Select the Slide
Navigate to the slide where you want to add a picture. Click on the slide to select it.
3. Insert Picture
With the slide selected, look for the 'Insert' tab at the top of the screen. Click on it to reveal a dropdown menu. From there, select 'Picture' to open the image insertion options.
4. Choose Your Image
A new window will appear, allowing you to browse your computer for images. You can also search for images online directly from this window. Simply navigate to the desired image and click 'Insert' to add it to your slide.
5. Position and Resize
Once the image is inserted, you can move it around the slide by clicking and dragging. To resize the image, click on it and use the corner handles to adjust the size to your preference.
6. Format Your Image
WPS Office offers a variety of formatting options to enhance your image. You can add borders, shadows, and even adjust the brightness and contrast. Experiment with these tools to make your image stand out.
Advanced Techniques for Picture-Enriched Slides
Now that you've mastered the basics, let's explore some advanced techniques to take your WPS Office presentation to the next level:
1. Use High-Quality Images
Always opt for high-resolution images. They look crisp and professional, especially when projected on a large screen.
2. Align and Group Images
For a clean and organized look, align your images using the alignment tools in WPS Office. You can also group images together to move them as a single unit.
3. Incorporate Visual Effects
WPS Office allows you to apply various visual effects to your images, such as rotations, flips, and 3D transformations. Use these effects sparingly to maintain a professional appearance.
4. Create Custom Templates
Save time by creating custom templates with placeholders for images. This way, you can quickly insert pictures into multiple slides without starting from scratch each time.
SEO Optimization: Enhancing Your Presentation's Online Presence
In the digital realm, visibility is key. Here are some SEO optimization tips to ensure your WPS Office presentation is discoverable online:
1. Use Descriptive File Names
When saving your presentation, use descriptive file names that include keywords related to the content.
2. Optimize Slides with Keywords
Incorporate relevant keywords into your slide titles and content to improve search engine rankings.
3. Share on Social Media
Post your presentation on social media platforms and use relevant hashtags to increase its reach.
4. Embed Your Presentation
Embed your presentation on your website or blog to make it easily accessible to visitors.
Conclusion: The Visual Renaissance of Your Presentations
Adding pictures to your WPS Office presentations is not just about enhancing the visual appeal; it's about transforming your slides into a powerful storytelling tool. By following the steps outlined in this guide, you can create presentations that are not only informative but also captivating. Embrace the visual renaissance and watch as your audience is drawn into the world of your ideas.











