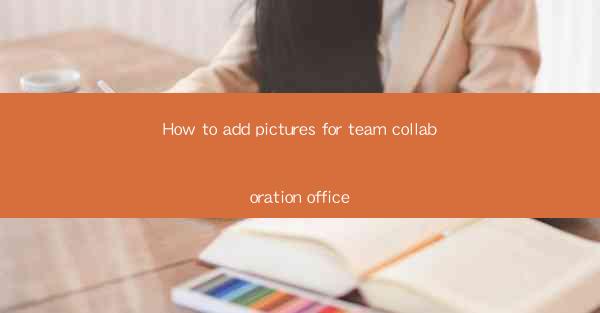
Introduction to Team Collaboration Office
In today's digital age, team collaboration is more important than ever. With the rise of remote work and virtual teams, finding efficient ways to share information and collaborate effectively is crucial. One of the most common methods of communication and collaboration is through the use of pictures. This article will guide you through the process of adding pictures to your team collaboration office, ensuring that your team can work together seamlessly.
Choosing the Right Collaboration Tool
The first step in adding pictures to your team collaboration office is to choose the right tool. There are numerous platforms available, each with its own set of features and capabilities. Some popular options include Slack, Microsoft Teams, Google Workspace, and Asana. Consider the needs of your team and the specific features you require when selecting a collaboration tool.
Uploading Pictures to Slack
If you're using Slack for team communication, uploading pictures is a straightforward process. Here's how you can do it:
1. Open the conversation where you want to add the picture.
2. Click on the camera icon located at the bottom of the message box.
3. Choose the picture you want to upload from your device.
4. The picture will be automatically uploaded to the conversation.
Slack also allows you to upload multiple pictures at once by holding down the Ctrl (Cmd on Mac) key while selecting multiple files.
Adding Pictures in Microsoft Teams
Microsoft Teams offers a similar experience for adding pictures to conversations:
1. Open the conversation or channel where you want to add the picture.
2. Click on the camera icon next to the message box.
3. Select the picture from your device.
4. The picture will be uploaded to the conversation.
Teams also supports the upload of multiple pictures at once, just like Slack.
Integrating Google Drive with Google Workspace
If you're using Google Workspace, integrating Google Drive can be a powerful way to add pictures to your team collaboration:
1. Open the conversation or document where you want to add the picture.
2. Click on the Insert menu and select Image.\
3. Choose From Drive and select the picture you want to add from your Google Drive.
4. The picture will be inserted into the document or conversation.
This method allows you to easily access and share pictures stored in your Google Drive.
Using Asana for Project Management
For teams focused on project management, Asana offers a way to add pictures to tasks and projects:
1. Open the task or project where you want to add the picture.
2. Click on the Add attachment button.
3. Select the picture from your device.
4. The picture will be attached to the task or project.
Asana's attachment feature is particularly useful for providing visual context to tasks and project updates.
Best Practices for Sharing Pictures
When adding pictures to your team collaboration office, it's important to follow some best practices:
- Ensure that the pictures are relevant to the conversation or task at hand.
- Keep the file sizes small to avoid slowing down the collaboration tool.
- Use descriptive file names to make it easier for team members to identify the content of the pictures.
- Consider the privacy and security of the pictures, especially if they contain sensitive information.
Conclusion
Adding pictures to your team collaboration office can greatly enhance communication and collaboration. By following the steps outlined in this article and choosing the right tools, you can ensure that your team can work together effectively, regardless of their location. Remember to consider the specific needs of your team and the features offered by different collaboration tools to find the best solution for your workplace.











