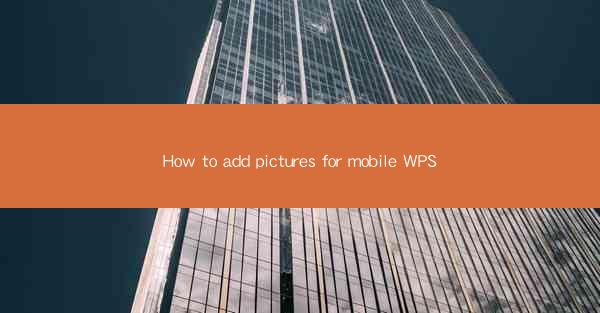
How to Add Pictures to Mobile WPS
Adding pictures to your documents can enhance their visual appeal and convey information more effectively. Whether you're working on a presentation, a report, or a simple text document, WPS for mobile offers a user-friendly interface to insert images. In this article, we will guide you through the process of adding pictures to your mobile WPS document from various perspectives.
Understanding the Importance of Images in Documents
Images play a crucial role in document creation. They can break the monotony of text, illustrate complex concepts, and make your document more engaging. Here are some reasons why you should consider adding images to your WPS documents:
1. Visual Appeal: A well-designed document with images is more visually appealing and can capture the reader's attention.
2. Enhanced Comprehension: Visuals can help convey information more effectively, especially when dealing with complex data or concepts.
3. Emotional Connection: Images can evoke emotions and create a stronger connection with the reader.
4. Brand Consistency: Using consistent visuals throughout your documents can help reinforce your brand identity.
5. Accessibility: Images can make your documents more accessible to people with visual impairments.
6. Cultural Sensitivity: Using culturally appropriate images can help avoid misunderstandings and ensure your message is well-received.
Choosing the Right Type of Image for Your Document
Before adding an image to your WPS document, it's important to consider the type of image that will best suit your needs. Here are some common types of images and their uses:
1. Photographs: Ideal for illustrating real-life scenarios, events, or products.
2. Infographics: Great for presenting data, statistics, or processes in a visually appealing manner.
3. Charts and Graphs: Useful for displaying numerical data in a clear and concise format.
4. Illustrations: Suitable for creating a more creative and artistic look.
5. Logos: Essential for branding and identifying your organization or company.
6. Backgrounds: Can add a touch of style to your document but should be used sparingly.
Locating and Selecting Images for Your Document
Once you've determined the type of image you need, the next step is to locate and select the right image. Here are some tips for finding and choosing images:
1. Use WPS's Integrated Image Library: WPS for mobile offers a built-in image library with a variety of images to choose from.
2. Search Online Image Databases: Websites like Pixabay, Unsplash, and Pexels offer a vast collection of free images that you can use.
3. Use Your Own Images: If you have your own images, you can easily add them to your document.
4. Consider Licensing: Ensure that the images you use are royalty-free or that you have the necessary permissions to use them.
5. Check for Quality: Choose high-resolution images to ensure they look good when printed or displayed on a large screen.
6. Match the Image Style: Select an image that complements the overall style and tone of your document.
Inserting Images into Your Mobile WPS Document
Now that you have your image ready, it's time to insert it into your WPS document. Here's how to do it:
1. Open Your Document: Launch WPS for mobile and open the document you want to edit.
2. Access the Insert Menu: Tap on the Insert button at the top of the screen.
3. Select Image: Choose the Image option from the menu that appears.
4. Choose Your Image: Select the image you want to insert from your device's gallery, the WPS image library, or an online source.
5. Adjust the Image: Once the image is inserted, you can resize, rotate, or position it as needed.
6. Save Your Changes: After making your adjustments, save your document to keep the changes.
Formatting and Styling Your Images
Once your image is inserted, you can format and style it to match the overall look of your document. Here are some tips for formatting and styling images:
1. Resize the Image: Use the drag handles to resize the image to the desired size.
2. Adjust the Image Position: Click and drag the image to the desired location within the document.
3. Add a Border: Use the Format menu to add a border to your image.
4. Change the Image Color: You can change the color of the image to match your document's theme.
5. Add a Caption: Add a caption to your image to provide context or additional information.
6. Use Text Wrapping: Adjust the text wrapping settings to ensure that text flows around the image correctly.
Ensuring Accessibility for All Readers
When adding images to your WPS document, it's important to consider accessibility for all readers, including those with visual impairments. Here are some tips for ensuring accessibility:
1. Use Descriptive Alt Text: Add alt text to images to describe what they represent, which can be read by screen readers.
2. Choose High-Contrast Images: Use high-contrast images to make them more visible to readers with visual impairments.
3. Avoid Using Images as the Only Source of Information: Ensure that the information conveyed by the image is also available in text form.
4. Use Scalable Images: Ensure that images are scalable so they can be viewed at different sizes without losing quality.
5. Test Your Document: Review your document to ensure that it is accessible to all readers.
Best Practices for Using Images in Mobile WPS Documents
To make the most of images in your mobile WPS documents, consider the following best practices:
1. Keep Your Images Relevant: Ensure that the images you use are directly related to the content of your document.
2. Use High-Quality Images: Use high-resolution images to ensure they look good when printed or displayed on a large screen.
3. Limit the Number of Images: Avoid cluttering your document with too many images, as this can be overwhelming.
4. Balance Text and Images: Ensure that there is a good balance between text and images to maintain readability.
5. Consistency in Style: Use a consistent style for your images throughout your document to maintain a professional look.
6. Regularly Update Your Images: Keep your images up to date to ensure they remain relevant and accurate.
Conclusion
Adding pictures to your mobile WPS documents can significantly enhance their visual appeal and effectiveness. By following the steps outlined in this article, you can easily insert, format, and style images to suit your needs. Remember to choose the right type of image, consider accessibility, and follow best practices for using images in your documents. With these tips in mind, you'll be able to create engaging and informative documents that stand out from the crowd.











