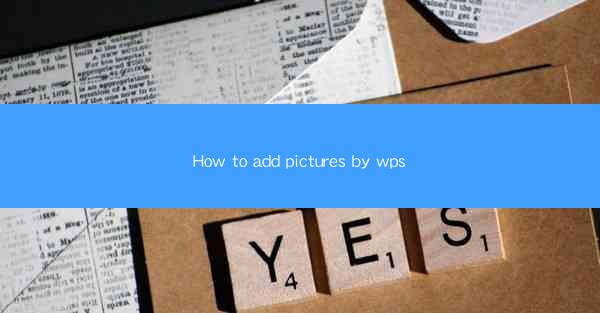
How to Add Pictures by WPS: A Comprehensive Guide
Adding pictures to your documents can enhance their visual appeal and convey information more effectively. WPS, a popular office suite, offers a user-friendly interface for inserting and managing images. Whether you are creating a presentation, a report, or a simple document, this guide will walk you through the process of adding pictures in WPS.
Understanding the Importance of Pictures in Documents
Pictures play a crucial role in documents as they can:
- Attract Attention: Visual elements like images can capture the reader's attention and make your document more engaging.
- Clarify Concepts: Complex ideas can be explained more clearly with the help of images.
- Enhance Memory: People tend to remember information better when it is presented visually.
- Make Presentations More Dynamic: Adding images to presentations can make them more dynamic and visually appealing.
- Improve Accessibility: Visuals can help individuals with visual impairments understand the content better.
- Add a Personal Touch: Personalizing your documents with images can make them more unique and memorable.
Choosing the Right Picture for Your Document
Before adding a picture to your document, it is essential to choose the right one. Here are some tips:
- Relevance: Ensure that the image is relevant to the content of your document.
- Quality: Use high-resolution images to maintain clarity and avoid pixelation.
- Size: Consider the size of the image and how it will fit within your document.
- Style: Choose an image that complements the overall style and tone of your document.
- Copyright: Ensure that you have the right to use the image or that it is in the public domain.
- Consistency: Maintain consistency in the style and format of images throughout your document.
Accessing the Insert Picture Feature in WPS
To add a picture in WPS, follow these steps:
1. Open your document in WPS.
2. Click on the Insert tab in the ribbon.
3. Select Picture from the drop-down menu.
4. Choose the source of your image: you can insert a picture from your computer, a scanner, or an online source.
Inserting a Picture from Your Computer
To insert a picture from your computer, follow these steps:
1. Click on From File in the Insert Picture dialog box.
2. Navigate to the folder where your image is stored.
3. Select the image file and click Insert.
Inserting a Picture from Online Sources
WPS allows you to insert pictures directly from online sources. Here's how:
1. Click on From Online in the Insert Picture dialog box.
2. Choose the online source you want to use (e.g., Bing Images, Google Images).
3. Enter a search term and browse the results.
4. Select the image you want to insert and click Insert.
Adjusting the Size and Position of the Picture
Once you have inserted a picture, you can adjust its size and position:
- Size: Click on the picture and drag the corners to resize it. You can also use the Size option in the Picture Tools contextual tab.
- Position: Click on the picture and drag it to the desired location. You can also use the Position option in the Picture Tools contextual tab to align the picture with other elements in your document.
Formatting the Picture
WPS offers various formatting options for pictures:
- Borders: Add a border to your picture by clicking on the Border option in the Picture Tools contextual tab.
- Effects: Apply effects like shadows, reflections, and 3D rotations to your picture.
- Transparency: Adjust the transparency of your picture to make it blend with the background.
- Filters: Apply filters to change the color, brightness, and contrast of your picture.
Grouping and Layering Pictures
You can group and layer pictures to create more complex layouts:
- Grouping: Select multiple pictures and click on the Group button in the Picture Tools contextual tab. This will allow you to move and manipulate the pictures as a single unit.
- Layering: To layer pictures, click on the Layer button in the Picture Tools contextual tab. This will allow you to place one picture on top of another and adjust their stacking order.
Using Picture Styles
WPS offers a variety of picture styles that you can apply to your images:
- Picture Styles: Click on the Picture Styles button in the Picture Tools contextual tab to choose from a variety of pre-designed styles.
- Customizing Styles: You can also customize the styles by adjusting the color, borders, and effects.
Removing and Deleting Pictures
If you need to remove or delete a picture from your document, follow these steps:
- Removing: Click on the picture and press the Delete key on your keyboard.
- Deleting: Select the picture and click on the Delete button in the Picture Tools contextual tab.
Conclusion
Adding pictures to your documents in WPS can enhance their visual appeal and convey information more effectively. By following this comprehensive guide, you can easily insert, format, and manage pictures in your documents. Whether you are creating a presentation, a report, or a simple document, WPS provides the tools you need to make your documents stand out.











