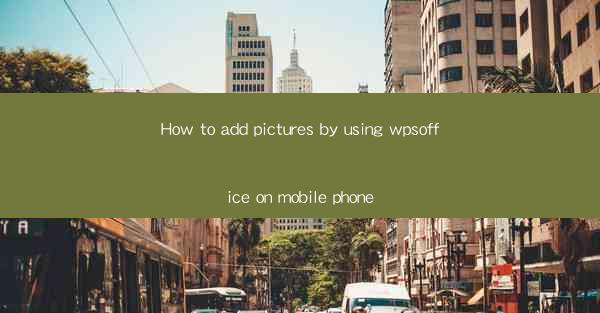
Unlock the Visual Power of Your Mobile Documents with WPS Office
In the digital age, the ability to seamlessly integrate visual elements into your documents is no longer a luxury—it's a necessity. Whether you're a student, a professional, or just someone who loves to organize their thoughts visually, WPS Office for mobile is the Swiss Army knife of document editing apps. Imagine being able to transform your mobile documents into vibrant, engaging masterpieces with just a few taps. Let's dive into the art of adding pictures to your documents using WPS Office on your mobile phone.
Why WPS Office for Mobile?
WPS Office has earned its reputation as a versatile and powerful document editing suite. Its mobile version is no exception, offering a user-friendly interface and a plethora of features that make it stand out from the competition. From word processing to presentations, WPS Office has got you covered. But what sets it apart is its ability to enhance your documents with visual flair. Let's explore how you can harness this power to add pictures to your documents.
Step-by-Step Guide to Adding Pictures in WPS Office
1. Open Your Document: Launch WPS Office on your mobile phone and open the document where you want to add a picture.
2. Access the Insert Menu: Once your document is open, tap on the Insert button, usually represented by a plus sign or a paperclip icon.
3. Choose Picture Option: In the Insert menu, you'll find an option for Picture or Image. Tap on it to proceed.
4. Select Your Image: A new window will open, allowing you to choose an image from various sources. You can select an image from your gallery, take a new photo using your camera, or even import an image from a URL.
5. Customize Your Image: After selecting an image, you can resize it by dragging the corners. You can also apply various effects, such as borders, shadows, or rotations, to make your image stand out.
6. Position Your Image: Once you're satisfied with the size and appearance of your image, you can position it wherever you like within your document. Simply drag and drop the image to the desired location.
7. Finalize Your Changes: After adding the picture, review your document to ensure that the image complements the content and enhances the overall readability.
Advanced Tips for Picture Integration
- Layering Images: If you want to overlay one image on top of another, you can use the Layer feature in WPS Office to stack images and adjust their transparency.
- Image Resizing and Cropping: For a perfect fit, use the resizing and cropping tools to adjust the dimensions and remove unwanted parts of the image.
- Background Removal: WPS Office also offers a background removal tool that can isolate your subject from the background, making it easier to integrate into your document.
SEO-Friendly Content for Maximum Visibility
To ensure that your content is discoverable by a wide audience, it's essential to incorporate SEO-friendly practices. Here are a few tips:
- Use Relevant Keywords: Include keywords like WPS Office, add pictures, mobile document editing, and visual content throughout your article to improve search engine rankings.
- Optimize for Mobile: Since the article is about using WPS Office on mobile phones, ensure that the content is mobile-friendly with responsive images and a clean layout.
- Internal and External Links: Include links to WPS Office's official mobile app page and other relevant resources to provide additional value to your readers.
- Engaging Meta Description: Craft a compelling meta description that includes your main keywords and a call-to-action to encourage clicks.
Conclusion
Adding pictures to your mobile documents with WPS Office is a game-changer for anyone looking to create visually appealing and engaging content. By following the simple steps outlined in this guide, you can transform your documents into powerful communication tools. Remember to leverage the advanced features and SEO best practices to maximize the impact of your visual content. With WPS Office by your side, the possibilities are endless!











