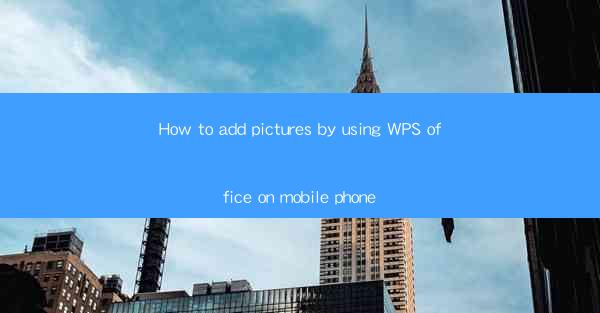
Introduction to Adding Pictures in WPS Office on Mobile Phone
WPS Office is a versatile and widely-used office suite that offers a range of functionalities on mobile devices. One such feature is the ability to add pictures to documents, which can enhance the visual appeal and clarity of your work. In this guide, we will walk you through the steps to add pictures using WPS Office on your mobile phone.
Download and Install WPS Office
Before you can start adding pictures, you need to have WPS Office installed on your mobile phone. You can download it from the Google Play Store for Android devices or the Apple App Store for iOS devices. Once downloaded, install the app and open it to begin.
Open a Document
Once WPS Office is installed, open the app and navigate to the document where you want to add a picture. You can either create a new document or open an existing one. This will be the canvas where you will add your images.
Access the Insert Menu
With your document open, locate the Insert button or menu option. This is typically represented by a plus sign or a similar icon. Tapping on this will open a dropdown menu or a sidebar with various options for inserting content into your document.
Select the Picture Option
In the insert menu, look for the option that allows you to insert a picture. This might be labeled as Picture, Image, or something similar. Tap on this option to proceed.
Browse for Your Picture
After selecting the picture option, you will be prompted to choose a picture from your device. You can browse through your gallery, select a photo from a specific album, or even take a new photo using your mobile phone's camera. Choose the picture you want to insert into your document.
Position and Resize the Picture
Once you have selected a picture, it will be inserted into your document. You can now position it where you want it to be. Simply tap and hold the picture, then drag it to the desired location. To resize the picture, tap on it and use the handles that appear around the edges to adjust the size to your preference.
Adjust Picture Settings
WPS Office offers various settings to further customize your picture. You can rotate the image, flip it horizontally or vertically, adjust the brightness and contrast, or even apply filters. To access these settings, tap on the picture and look for the options that allow you to make these adjustments.
Finalize Your Document
After adding and adjusting your picture, review your document to ensure everything is in place. Make any necessary changes to the text or layout, and once you are satisfied, save your document. You can now share it, print it, or continue working on it as needed.
Conclusion
Adding pictures to your documents using WPS Office on your mobile phone is a straightforward process that can greatly enhance the visual impact of your work. By following these steps, you can easily insert, position, and customize images to suit your needs. Whether you are creating a presentation, a report, or a simple memo, WPS Office's picture insertion feature is a valuable tool to have at your fingertips.











