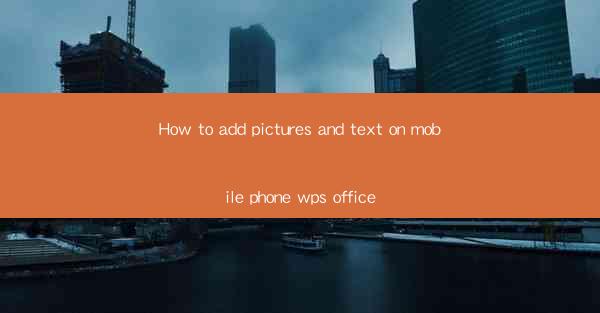
How to Add Pictures and Text on Mobile Phone WPS Office
In today's digital age, mobile phones have become an essential tool for work and personal use. With the advancement of technology, mobile applications have made it easier than ever to create and edit documents on the go. One such application is WPS Office, a versatile and user-friendly office suite that allows users to add pictures and text to their documents on their mobile phones. This article aims to provide a comprehensive guide on how to add pictures and text on mobile phone WPS Office, catering to the needs of both beginners and advanced users.
1. Introduction to WPS Office
WPS Office is a popular office suite developed by Kingsoft Corporation, a Chinese software company. It offers a range of features, including word processing, spreadsheet, and presentation tools. The mobile version of WPS Office is available for both Android and iOS devices, making it accessible to a wide audience. With its intuitive interface and powerful features, WPS Office has gained a significant user base worldwide.
2. Adding Pictures to WPS Office
2.1 Choosing the Right Picture
When adding pictures to your WPS Office document, it is crucial to select the right image. Ensure that the picture is relevant to your content and has a high resolution. Low-resolution images may appear pixelated and can affect the overall quality of your document.
2.2 Inserting a Picture
To insert a picture into your WPS Office document, follow these steps:
1. Open the document in WPS Office.
2. Tap on the Insert button located at the top of the screen.
3. Select Picture from the dropdown menu.
4. Choose the desired picture from your device's gallery or take a new photo using the camera.
2.3 Adjusting the Picture
Once the picture is inserted, you can adjust its size, position, and alignment. To do so, follow these steps:
1. Tap and hold the picture to select it.
2. Use the pinch-to-zoom gesture to adjust the size of the picture.
3. Tap on the Position button and choose the desired alignment (e.g., top, center, bottom).
4. Tap on the Layout button and select the desired layout for the picture (e.g., inline, float, wrap).
2.4 Adding Text to the Picture
If you want to add text to the picture, follow these steps:
1. Tap on the picture to select it.
2. Tap on the Text button located at the top of the screen.
3. Choose the desired text style, font, and size.
4. Enter the text you want to add to the picture.
3. Adding Text to WPS Office
3.1 Creating a New Text Box
To add text to your WPS Office document, you can create a new text box. Follow these steps:
1. Open the document in WPS Office.
2. Tap on the Insert button located at the top of the screen.
3. Select Text Box from the dropdown menu.
4. Drag and drop the text box to the desired location in your document.
3.2 Formatting the Text
Once the text box is created, you can format the text within it. To do so, follow these steps:
1. Tap on the text box to select it.
2. Tap on the Text button located at the top of the screen.
3. Choose the desired text style, font, and size.
4. Adjust the text alignment, spacing, and indentation.
3.3 Adding Bullet Points and Numbering
To add bullet points or numbering to your text, follow these steps:
1. Tap on the text box to select it.
2. Tap on the Text button located at the top of the screen.
3. Select the Bullet Points or Numbering option.
4. Choose the desired bullet point or numbering style.
3.4 Adding Hyperlinks
If you want to add a hyperlink to your text, follow these steps:
1. Tap on the text box to select it.
2. Tap on the Text button located at the top of the screen.
3. Select the Hyperlink option.
4. Enter the URL or email address you want to link to.
4. Conclusion
Adding pictures and text to your WPS Office document on a mobile phone is a straightforward process. By following the steps outlined in this article, you can enhance the visual appeal and readability of your documents. Whether you are a student, professional, or casual user, WPS Office provides a powerful tool to create and edit documents on the go. With its user-friendly interface and extensive features, WPS Office is an excellent choice for anyone looking to add pictures and text to their mobile documents.











