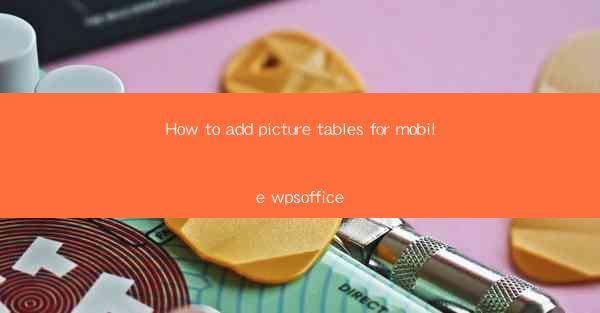
Introduction to Adding Picture Tables in WPS Office for Mobile
Welcome to the comprehensive guide on how to add picture tables in WPS Office for mobile devices. Whether you're a student, professional, or just someone who needs to create visually appealing documents, understanding how to insert and manage picture tables can greatly enhance the presentation of your content. In this article, we will walk you through the entire process step by step.
Understanding the Purpose of Picture Tables
Before diving into the technical aspects, it's important to understand why you might want to use picture tables in your documents. Picture tables are a great way to combine images with text, creating a more engaging and informative layout. They are particularly useful for presentations, reports, and any document where visual storytelling is key.
Preparation Before Adding a Picture Table
Before you start adding a picture table, ensure that you have the following ready:
- The images you want to include in the table.
- A clear idea of the layout and content structure.
- Access to WPS Office for mobile on your device.
Accessing the WPS Office for Mobile App
To begin, open the WPS Office for mobile app on your smartphone or tablet. If you haven't already installed the app, you can download it from the Google Play Store or Apple App Store. Once installed, launch the app to access the document editor.
Navigating to the Insert Menu
Once the app is open, navigate to the document where you want to insert the picture table. Look for the Insert menu, which is typically represented by a plus sign or a similar icon. Tapping on this menu will reveal a list of options, including Table.\
Selecting the Table Option
In the list of options, find the Table option. Tapping on it will open a new menu where you can choose the number of rows and columns for your table. Select the desired dimensions, and the table will be inserted into your document.
Adding Images to the Table
With the table in place, it's time to add images. Click on the cell where you want to insert an image, and then look for the Insert menu again. This time, select Image or Picture from the options. Choose the image from your device's gallery or take a new photo if needed.
Customizing the Picture Table
Once the images are added, you can customize the table to match your design preferences. This includes adjusting the size of the images, aligning them within the cells, and adding text labels if necessary. WPS Office for mobile provides various formatting options to help you achieve the desired look.
Saving and Sharing Your Document
After you have finished adding and customizing your picture table, save your document. You can then share it with others via email, cloud storage services, or directly from the app. Make sure to review your document for any final touches before sharing it.
Conclusion
Adding picture tables in WPS Office for mobile is a straightforward process that can significantly enhance the visual appeal of your documents. By following the steps outlined in this guide, you can create engaging and informative layouts that stand out. Whether you're a seasoned user or new to WPS Office, this guide should help you master the art of picture tables in no time.











