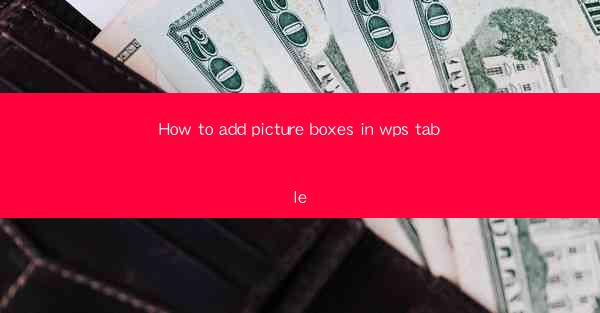
Introduction to Adding Picture Boxes in WPS Table
Adding picture boxes to your WPS Table documents can enhance the visual appeal and convey information more effectively. In this article, we will guide you through the process of inserting and customizing picture boxes in WPS Table.
Opening WPS Table and Creating a New Document
Before you can add picture boxes, you need to have WPS Table open and a new document ready. If you haven't already, download and install WPS Office from the official website. Once installed, launch WPS Table and create a new document by clicking on File > New > Table.
Inserting a Picture Box
To insert a picture box, follow these steps:
1. Click on the Insert tab in the ribbon at the top of the screen.
2. In the Objects group, click on the Picture Box button.
3. A new picture box will appear in the center of your table. You can now click and drag it to the desired location within your table.
Choosing a Picture
Once you have a picture box, you need to add an image to it. Here's how to do it:
1. Right-click on the picture box and select Edit Picture.
2. A new window will open, allowing you to choose an image from your computer or an online source.
3. Navigate to the location of the image you want to insert, select it, and click Open.
Customizing the Picture Box
After inserting a picture, you can customize it to fit your document's style:
1. Click on the picture box to select it.
2. In the Picture Tools tab that appears, you will find various options for customization.
3. Use the Format tab to adjust the size, position, and alignment of the picture box.
4. You can also add borders, shadows, and other effects to make your picture stand out.
Adjusting the Image within the Picture Box
Sometimes, the image you insert may not fit perfectly within the picture box. Here's how to adjust it:
1. Click on the image within the picture box to select it.
2. Use the Format tab to adjust the image's size, position, and rotation.
3. If the image is too large or too small, you can resize it by clicking and dragging the corners of the image.
Adding Text to the Picture Box
You can add text to your picture box to provide additional information or context:
1. Click on the picture box to select it.
2. In the Picture Tools tab, click on Add Text.
3. A text box will appear within the picture box. You can type your text directly into this box.
4. Customize the text's font, size, color, and alignment to match your document's style.
Saving and Exporting Your Document
Once you have added and customized your picture boxes, it's important to save and export your document:
1. Click on File > Save to save your document to your computer.
2. If you need to export your document to another format, such as PDF or Word, click on File > Export and select the desired format.
3. Follow the prompts to export your document, ensuring that your picture boxes are preserved in the exported file.
By following these steps, you can effectively add and customize picture boxes in your WPS Table documents, enhancing their visual appeal and communication.











