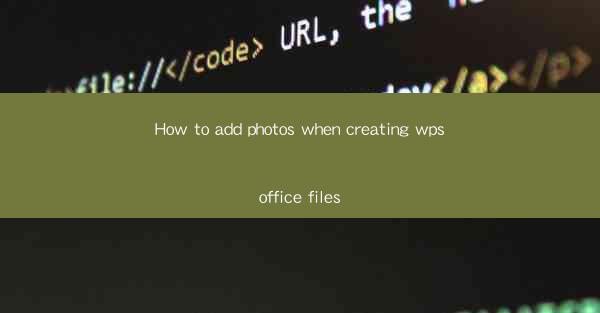
This article provides a comprehensive guide on how to add photos when creating WPS Office files. It covers various aspects of inserting images into documents, spreadsheets, and presentations, offering step-by-step instructions and tips to enhance the visual appeal and functionality of WPS Office documents.
---
Introduction to Adding Photos in WPS Office
Adding photos to WPS Office files can significantly enhance the overall quality and impact of your documents. Whether you are creating a presentation, a report, or a spreadsheet, images can help convey information more effectively. In this article, we will explore the different methods and techniques for adding photos to WPS Office files, ensuring that your documents stand out.
1. Adding Photos to Documents
When working with WPS Office documents, adding photos can be done in several ways. Here are the primary methods:
- Inserting from Local Storage: The simplest way to add a photo is to insert it from your local storage. This can be done by clicking on the Insert tab, selecting Picture, and then choosing the desired image file from your computer.
- Using Online Sources: WPS Office also allows you to insert photos from online sources. You can use the Insert tab, select Picture, and then choose From Online. This will open a browser window where you can search for and insert images from the web.
- Drawing and Shapes: For a more creative approach, you can use the Insert tab to draw shapes or use the Picture tool to add images as part of a custom design.
2. Adding Photos to Spreadsheets
In WPS Office spreadsheets, adding photos can be particularly useful for illustrating data or creating visually appealing charts. Here's how you can do it:
- Inserting as a Background: You can insert a photo as the background of your spreadsheet. This can be done by clicking on the Page Layout tab, selecting Background, and then choosing the desired image.
- Inserting as a Data Label: If you want to add a photo next to a specific data point, you can use the Insert tab to add a picture and then position it next to the relevant cell.
- Using Conditional Formatting: For more advanced users, you can use conditional formatting to insert photos based on specific criteria in your spreadsheet.
3. Adding Photos to Presentations
In WPS Office presentations, photos play a crucial role in engaging the audience and emphasizing key points. Here are some ways to add photos:
- Slideshow Master: You can use the Slideshow Master feature to add a consistent background image to all slides in your presentation.
- Inserting Slides with Photos: You can insert a new slide and add a photo as the background or as part of the slide content.
- Using Transitions with Photos: To make your presentation more dynamic, you can use photo transitions to smoothly move from one slide to another.
4. Formatting and Adjusting Photos
Once you have added photos to your WPS Office files, you can format and adjust them to fit your needs:
- Resizing and Cropping: You can resize photos to fit the space you have allocated and crop them to focus on specific areas.
- Adjusting Brightness and Contrast: To enhance the visual appeal of your photos, you can adjust their brightness and contrast levels.
- Applying Filters and Effects: WPS Office offers a variety of filters and effects that you can apply to your photos to give them a unique look.
5. Using Photos as Hyperlinks
In addition to enhancing the visual aspect of your documents, you can also use photos as hyperlinks:
- Creating Hyperlinks: You can create a hyperlink by selecting a photo and then using the Insert tab to add a link. This can direct users to a website, another document, or a specific section within the same document.
- Using Photos as Buttons: For interactive presentations, you can use photos as buttons to navigate through slides or access additional information.
6. Saving and Sharing Your Documents
After adding photos to your WPS Office files, it's important to save and share them effectively:
- Saving in the Correct Format: Ensure that your documents are saved in the appropriate format for your intended use. For example, presentations should be saved in PPTX format, while documents in DOCX format.
- Sharing Options: WPS Office provides various options for sharing your documents, including email, cloud storage, and social media platforms.
---
Conclusion
Adding photos to WPS Office files can greatly enhance the communication and impact of your documents. By following the detailed steps and tips outlined in this article, you can effectively insert, format, and share photos in your WPS Office documents, making them more engaging and visually appealing. Whether you are creating a presentation, a report, or a spreadsheet, the right use of photos can make a significant difference in the overall quality of your work.











