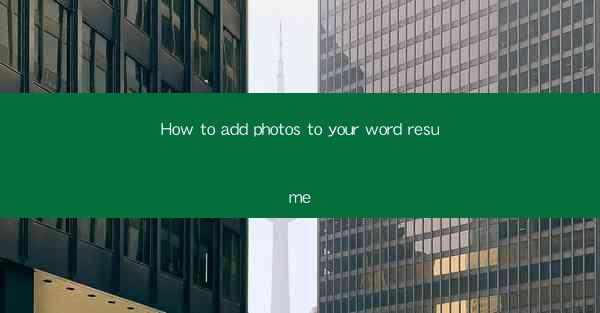
This article provides a comprehensive guide on how to add photos to your Word resume. It covers the importance of including a professional photo, the steps to insert and format the image, and tips for ensuring the photo enhances your resume's overall presentation. The article is structured into six main sections, each focusing on a different aspect of adding photos to a Word resume, and concludes with a summary of the key points discussed.
---
Importance of Including a Professional Photo
Including a professional photo on your resume can significantly impact your job application. Here are three key reasons why a photo is beneficial:
1. First Impression: A well-chosen photo can make a lasting first impression on potential employers. It humanizes your application, allowing them to connect with you on a more personal level.
2. Professionalism: A professional photo demonstrates your commitment to presenting yourself as a serious candidate. It shows that you take the job search process seriously and are willing to invest in your appearance.
3. Cultural Expectations: In some industries and regions, a photo is expected as part of the application process. Failing to include one might lead to your application being overlooked.
Choosing the Right Photo
Selecting the right photo is crucial for making a good impression. Here are three tips for choosing the perfect photo:
1. Professionalism: The photo should be professional, with a neutral background and a formal outfit. Avoid casual attire or overly casual poses.
2. Facial Expression: Your expression should be friendly and confident. A smile is often a good choice, as it conveys approachability.
3. Quality: Ensure the photo is high-resolution and clear. Blurry or pixelated images can detract from your professional appearance.
Inserting the Photo into Word
Once you have the perfect photo, it's time to insert it into your Word resume. Here's how to do it:
1. Open Your Resume: Open the Word document containing your resume.
2. Insert Photo: Go to the Insert tab and select Picture. Choose the photo you want to add from your computer.
3. Position the Photo: Click and drag the photo to the desired location on your resume. You can also use the Format tab to adjust the size and position of the photo.
Formatting the Photo
Proper formatting ensures that your photo complements your resume without overwhelming it. Here are three formatting tips:
1. Size: Keep the photo small enough to not distract from the text but large enough to be easily seen. A good rule of thumb is to keep it under 2 inches wide.
2. Alignment: Align the photo with the top of your resume or place it in the upper right corner. This can help maintain a clean and organized look.
3. Caption: Consider adding a caption below the photo with your name and contact information. This can provide additional context and make your resume more informative.
Ensuring Accessibility
Accessibility is important for all resumes, including those with photos. Here are three tips to ensure your resume is accessible:
1. Alt Text: Add alternative text (alt text) to the photo so that screen readers can describe it to visually impaired users.
2. Contrast: Ensure there is sufficient contrast between the photo and the background to make it easy to read.
3. File Format: Save the photo in a universally compatible format, such as JPEG or PNG, to ensure it displays correctly on all devices.
Conclusion
Adding a photo to your Word resume can be a game-changer in your job search. By following the steps outlined in this article, you can choose the right photo, insert it into your resume, and format it to make a positive impression. Remember to prioritize professionalism, accessibility, and a clean design to ensure your resume stands out in a competitive job market.











