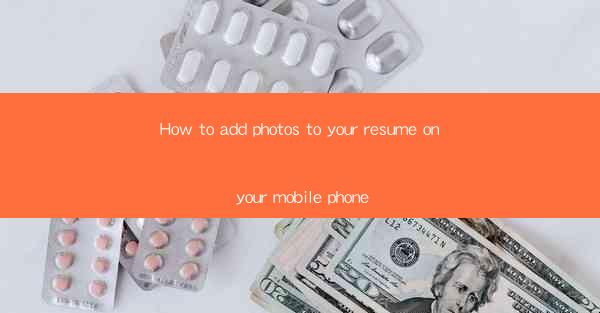
How to Add Photos to Your Resume on Your Mobile Phone: A Comprehensive Guide
In today's digital age, your resume is more than just a list of qualifications and experiences. It's a reflection of your professional identity. Adding a photo to your resume can make it stand out, giving potential employers a face to associate with your name. But how do you add a photo to your resume on your mobile phone? This comprehensive guide will walk you through the process step by step, ensuring that your resume is both visually appealing and professional.
1. Choosing the Right Photo
Before you start adding photos to your resume, it's important to choose the right one. Here are a few tips to keep in mind:
a. Professional Appearance
Your photo should be professional, reflecting your serious approach to your career. Avoid casual or overly personal images.
b. High-Quality Image
Ensure that the photo is high-resolution and clear. Blurry or pixelated images can detract from your professional image.
c. Appropriate Attire
Wear appropriate attire for your industry in the photo. This could be business casual, formal, or even a uniform, depending on your field.
2. Using Mobile Apps to Edit Your Photo
Once you have the perfect photo, you'll need to edit it to fit the dimensions required for your resume. Here's how to do it using mobile apps:
a. Crop the Image
Use a photo editing app to crop the image to the appropriate size. Most resumes require a headshot that is 2 inches wide by 2.5 inches tall.
b. Adjust Brightness and Contrast
Ensure that the photo is well-lit and that the colors are true. Adjust the brightness and contrast if necessary.
c. Add a Border
Some professionals choose to add a subtle border around their photo to create a clean, polished look.
3. Adding the Photo to Your Resume on Your Mobile Phone
Now that your photo is ready, it's time to add it to your resume. Here's how to do it:
a. Open Your Resume App
Open the app you use to create and edit your resume on your mobile phone.
b. Navigate to the Photo Section
Look for a section in the app that allows you to add a photo. This might be labeled Profile Photo, Headshot, or something similar.
c. Choose Your Photo
Select the photo you've edited and saved on your phone. The app should automatically resize it to fit the required dimensions.
d. Save and Review
Save the changes and review your resume to ensure that the photo is in the correct position and looks good.
4. Tips for a Successful Resume Photo
To ensure that your resume photo is as effective as possible, keep these tips in mind:
a. Consistency
Ensure that your resume photo is consistent with your professional image across all platforms.
b. Privacy
Be cautious about sharing your photo publicly. Only provide it to potential employers who request it.
c. Professionalism
Remember that your resume photo is part of your professional image. Choose a photo that reflects your best qualities.
5. Common Mistakes to Avoid
When adding a photo to your resume, it's important to avoid common mistakes that can detract from your professional image:
a. Overly Personal Photos
Avoid using overly personal photos, such as those with friends or family members.
b. Outdated Photos
Ensure that your photo is recent and reflects your current appearance.
c. Poor Quality Images
Avoid using low-quality or pixelated images, as they can make you look unprofessional.
6. Final Thoughts
Adding a photo to your resume on your mobile phone can be a simple and effective way to enhance your professional image. By following these steps and tips, you can create a resume that stands out to potential employers. Remember to choose the right photo, edit it using a mobile app, and add it to your resume carefully. With a little effort, you can create a resume that showcases your best qualities and increases your chances of landing your dream job.











