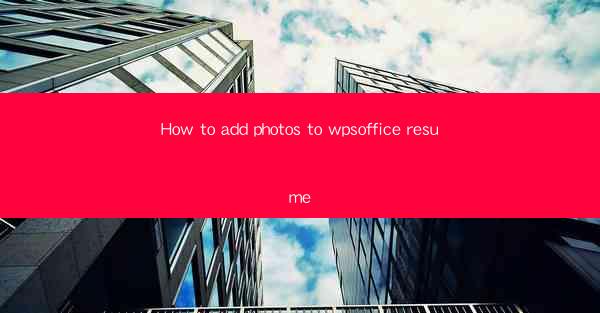
How to Add Photos to WPS Office Resume
Adding a photo to your WPS Office resume can significantly enhance your professional appearance and make your application stand out. In this article, we will guide you through the process of adding a photo to your WPS Office resume, covering various aspects to ensure a polished and impressive document.
Understanding the Importance of a Professional Photo
A professional photo on your resume can make a substantial difference in how employers perceive you. It helps establish a personal connection, portrays your confidence, and can sometimes be the deciding factor in securing an interview. Here are some key reasons why a professional photo is essential:
- First Impression: A well-chosen photo can create a lasting first impression, making your resume memorable.
- Professionalism: It demonstrates your commitment to presenting yourself as a professional candidate.
- Cultural Differences: In some cultures, a photo is expected, and not including one might raise questions about your application.
- Personal Branding: A professional photo can be part of your personal branding strategy, showcasing your best qualities.
- Competitive Edge: With a growing number of applicants, a photo can give you a competitive edge over others.
Choosing the Right Photo
Selecting the right photo is crucial for making a positive impact. Here are some guidelines to help you choose the perfect photo for your WPS Office resume:
- Professional Appearance: The photo should be professional, with a neutral background and a formal outfit.
- Smiling and Confident: A smile can make you appear friendly and confident, while maintaining a professional demeanor.
- Head and Shoulder Shot: A head and shoulder photo is typically the most appropriate for a resume.
- Good Lighting: Ensure the photo is well-lit, avoiding harsh shadows or overly bright backgrounds.
- Avoid Group Photos: A solo photo is preferred to avoid any confusion about who the applicant is.
- Recent Photo: Use a recent photo to ensure it accurately reflects your current appearance.
Adding a Photo to Your WPS Office Resume
Now that you have the perfect photo, let's guide you through the process of adding it to your WPS Office resume:
1. Open WPS Office and Create a New Resume: Launch WPS Office and select the Resume template that best suits your needs.
2. Insert Photo Placeholder: In the resume template, locate the placeholder for the photo. It is usually a small box or frame.
3. Insert Photo: Click on the photo placeholder and select Insert Photo from the dropdown menu.
4. Choose Your Photo: Browse your computer for the photo you want to add. Make sure it is in the correct format (e.g., JPEG, PNG) and size.
5. Adjust Photo Size and Position: Once the photo is inserted, you can adjust its size and position within the placeholder. Ensure it is centered and not too large or too small.
6. Save Your Resume: After adding the photo, save your resume to ensure you don't lose any changes.
Formatting Your Photo
Proper formatting of your photo is essential for maintaining a professional appearance. Here are some tips:
- Photo Format: Save your photo in a widely accepted format, such as JPEG or PNG. Avoid formats like BMP or TIFF, as they may not be compatible with all systems.
- Photo Size: The ideal photo size for a resume is typically 150x150 pixels. However, some templates may require a different size, so it's essential to check the specific requirements.
- Resolution: A resolution of 300 DPI is sufficient for a resume photo. Higher resolutions may result in a larger file size and potential issues with compatibility.
- Background: If your photo has a busy background, consider using photo editing software to add a simple, neutral background to ensure it complements your resume.
- File Size: Keep the file size of your photo under 1 MB to ensure it loads quickly on various devices.
Common Mistakes to Avoid
When adding a photo to your WPS Office resume, it's essential to avoid common mistakes that can detract from your professional image:
- Unprofessional Appearance: Avoid wearing casual attire or having a relaxed posture in your photo.
- Poor Lighting: Harsh lighting or overly bright backgrounds can make your photo appear unprofessional.
- Outdated Photo: Using an outdated photo can make you seem less current and engaged with your career.
- Group Photos: Avoid using group photos, as they can be confusing and may not accurately represent you.
- Overly Large Photo: A photo that is too large can overwhelm the resume and make it difficult to read.
- Inappropriate Content: Ensure your photo does not contain any inappropriate content or gestures.
Conclusion
Adding a professional photo to your WPS Office resume can significantly enhance your application and make a positive impression on potential employers. By following the guidelines outlined in this article, you can ensure that your resume stands out and showcases your best qualities. Remember to choose the right photo, format it properly, and avoid common mistakes to create a polished and impressive resume.











