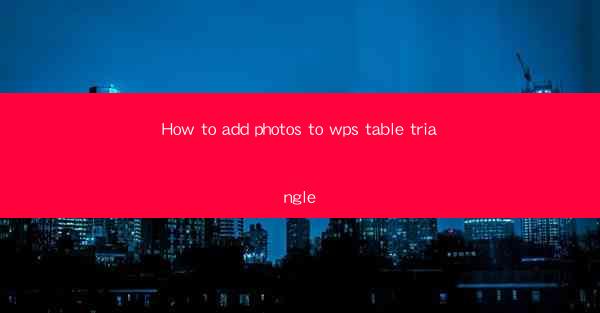
Introduction to Adding Photos to WPS Table Triangle
In the digital age, integrating visual elements into documents can significantly enhance their appeal and clarity. WPS Table, a popular spreadsheet software, offers a variety of features that allow users to create professional-looking documents. One such feature is the ability to add photos to a table, specifically within a triangle shape. This guide will walk you through the process of adding photos to a WPS Table triangle.
Understanding the WPS Table Triangle Feature
Before diving into the steps, it's important to understand what a WPS Table triangle is. A triangle in WPS Table is a shape that can be used to create a visual effect, such as a header or footer, or to highlight certain data. It's a powerful tool for organizing and presenting information in an engaging manner.
Preparation Before Adding Photos
Before you start adding photos, ensure that you have the following ready:
- The WPS Table software installed on your computer.
- The image files you want to insert into the triangle.
- A basic understanding of WPS Table's interface and tools.
Step-by-Step Guide to Adding Photos to a WPS Table Triangle
Here's a detailed step-by-step guide to help you add photos to a WPS Table triangle:
1. Open Your WPS Table Document: Launch WPS Table and open the document where you want to add the photo triangle.
2. Create a Triangle Shape: Click on the Insert tab in the menu bar, then select Shape and choose the triangle shape you prefer.
3. Position the Triangle: Drag the triangle shape onto your table where you want it to appear. You can resize and reposition it as needed.
4. Select the Triangle: Click on the triangle to select it. This will enable the formatting options for the shape.
5. Insert a Picture: With the triangle selected, click on the Insert tab again, then choose Picture from the menu. Navigate to the location of your image file and select it.
6. Position the Photo: Once the image is inserted, you may need to adjust its position within the triangle. You can do this by clicking and dragging the photo to the desired location.
7. Adjust the Photo Size: If the photo is too large or too small, you can resize it by clicking and dragging the corners of the photo.
8. Save Your Work: After you have added the photo to the triangle and adjusted it to your satisfaction, save your document.
Customizing the Photo Triangle
Once you have added a photo to a triangle, you can further customize it to match your document's style:
- Change the Border: You can add a border to the triangle or change its color to make it stand out.
- Adjust Transparency: If the photo is too opaque, you can adjust its transparency to allow the background to show through.
- Add Text: If you want to include text with the photo, you can add a text box within the triangle and format it accordingly.
Common Issues and Solutions
Here are some common issues users might encounter when adding photos to a WPS Table triangle, along with potential solutions:
- Image Not Displaying: If the photo doesn't appear, ensure that the file is not corrupted and that the file format is supported by WPS Table.
- Incorrect Image Position: If the photo is not positioned correctly, try adjusting the shape's alignment or using the Align tools in the menu.
- Image Quality Issues: If the image quality is poor, consider using a higher-resolution image or adjusting the image settings within WPS Table.
Conclusion
Adding photos to a WPS Table triangle can greatly enhance the visual appeal of your documents. By following the steps outlined in this guide, you can easily insert and customize photos to create a professional and engaging presentation. Remember to experiment with different shapes, sizes, and positions to find the best fit for your document's design.











