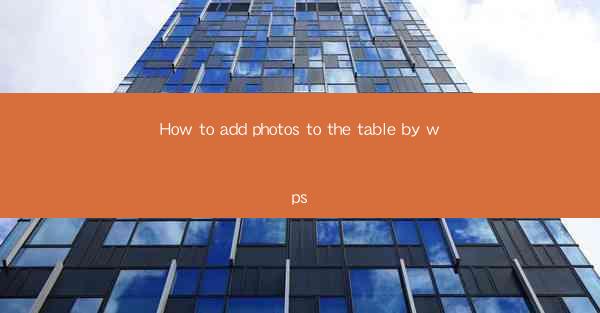
How to Add Photos to the Table by WPS
Adding photos to a table in WPS can enhance the visual appeal of your document and make it more engaging for your audience. Whether you are creating a presentation, a report, or a simple document, incorporating images can help convey your message more effectively. In this article, we will guide you through the process of adding photos to a table in WPS, covering various aspects to ensure a seamless experience.
Understanding the Basics of WPS Tables
Before we dive into adding photos to a table, it's essential to have a basic understanding of WPS tables. WPS tables are versatile and allow you to organize and present data in a structured manner. They can be used for various purposes, such as creating calendars, to-do lists, or even complex data analysis. Familiarize yourself with the table features, including inserting rows, columns, and formatting options, to make the process of adding photos more efficient.
Choosing the Right Photo
The first step in adding a photo to a table is selecting the right image. Consider the following factors to ensure you choose an appropriate photo:
- Relevance: The photo should be relevant to the content of your table. It should enhance the message you want to convey and not distract from it.
- Quality: Opt for high-resolution images to ensure they appear clear and crisp when inserted into the table.
- Size: Consider the size of your table and choose a photo that fits well within the available space. Avoid inserting overly large images that may distort the table layout.
- Style: Choose a photo that complements the overall style and theme of your document. Consistency in visual elements is crucial for a professional appearance.
Inserting a Photo into a Table Cell
Once you have selected the perfect photo, it's time to insert it into your WPS table. Follow these steps to add a photo to a table cell:
1. Open your WPS document and navigate to the table where you want to insert the photo.
2. Select the cell where you want the photo to appear. You can do this by clicking on the cell or by clicking and dragging to select multiple cells.
3. Right-click on the selected cell and choose the Insert option from the context menu.
4. In the Insert menu, select Picture or Image to open the picture insertion dialog box.
5. Navigate to the location where your photo is stored on your computer and select the desired image file.
6. Click Insert to add the photo to the selected cell.
Adjusting the Photo Position and Size
After inserting a photo into a table cell, you may need to adjust its position and size to ensure it fits well within the table layout. Here's how to do it:
1. Select the photo within the table cell by clicking on it.
2. Use the handles around the photo to resize it. Click and drag the handles to increase or decrease the size of the photo.
3. Position the photo within the cell by clicking and dragging it to the desired location. You can also use the Position and Alignment options in the Format Picture menu to fine-tune the placement.
4. Adjust the cell size if necessary to accommodate the new photo size. Right-click on the cell and choose Cell Size to adjust the width and height of the cell.
Formatting the Photo
Formatting the photo can enhance its visual appeal and ensure it complements the overall design of your document. Here are some formatting options you can explore:
- Borders: Add a border around the photo to make it stand out from the rest of the table content.
- Shadows: Apply a shadow effect to the photo to create depth and dimension.
- Transparency: Adjust the transparency level of the photo to make it blend seamlessly with the table background.
- Filters: Apply various filters to the photo to change its color, brightness, and contrast.
- Artistic Effects: Experiment with artistic effects such as sketch, watercolor, or oil painting to add a unique touch to the photo.
Adding Multiple Photos to a Table
In some cases, you may want to add multiple photos to a single table. This can be achieved by following these steps:
1. Select the cell where you want to add the first photo.
2. Insert the first photo as described in the previous section.
3. Select the cell next to the first photo where you want to add the second photo.
4. Insert the second photo using the same process.
5. Repeat the process for each additional photo you want to add to the table.
Using Text Wrapping to Display Photos
Text wrapping allows you to display text around the photo within a table cell. This can be useful when you want to include captions or additional information alongside the photo. Here's how to enable text wrapping:
1. Select the photo within the table cell.
2. Right-click on the photo and choose Format Picture from the context menu.
3. In the Format Picture dialog box, go to the Text Wrapping tab.
4. Select the desired text wrapping option, such as Square or Tight, from the drop-down menu.
5. Click OK to apply the text wrapping settings.
Conclusion
Adding photos to a table in WPS can significantly enhance the visual appeal and effectiveness of your document. By following the steps outlined in this article, you can easily insert, position, and format photos within your table cells. Remember to choose relevant and high-quality images, adjust the photo size and position, and explore various formatting options to achieve the desired result. With these tips and techniques, you'll be able to create visually engaging and informative documents using WPS tables.











