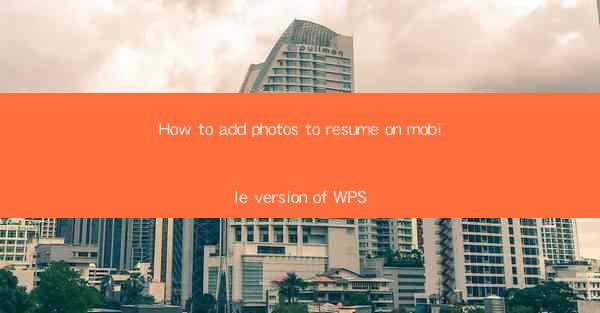
This article provides a comprehensive guide on how to add photos to a resume using the mobile version of WPS. It covers the steps to open the app, access the resume template, insert a photo, adjust its size and position, and finally save the updated resume. The guide is structured into six key sections, each detailing a specific aspect of the process, ensuring a clear and easy-to-follow tutorial for users of all skill levels.
---
Introduction to Adding Photos to a Resume on Mobile WPS
In today's competitive job market, a well-crafted resume is crucial for standing out. One effective way to enhance a resume is by adding a professional photo. The mobile version of WPS, a popular office suite, offers a convenient way to do this. This article will walk you through the entire process, from opening the app to saving your updated resume with a photo.
Opening the WPS App and Accessing the Resume Template
To begin, launch the WPS Office app on your mobile device. Once the app is open, navigate to the 'Resume' section. Here, you will find a variety of resume templates to choose from. Select the one that best suits your needs and preferences. This initial step sets the foundation for a visually appealing resume.
Inserting a Photo into the Resume
After selecting a template, you will see a blank space where you can insert your photo. Tap on this space to bring up the photo insertion options. You can choose to take a new photo using your device's camera or select an existing photo from your gallery. This flexibility allows you to use the most suitable photo for your resume.
Adjusting the Photo Size and Position
Once you have inserted a photo, you may need to adjust its size and position to ensure it fits well within the resume layout. In the WPS app, you can easily resize the photo by dragging its corners. To reposition the photo, simply tap and hold it, then drag it to the desired location. These adjustments are crucial for maintaining a professional and balanced appearance.
Customizing the Photo with Filters and Effects
The mobile version of WPS also offers various filters and effects that you can apply to your photo. This feature allows you to enhance the visual appeal of your resume. Experiment with different filters and effects to find the one that complements your style and the overall theme of your resume.
Saving and Exporting the Updated Resume
After you have added and customized your photo, it's time to save and export your updated resume. In the WPS app, you can save the resume directly to your device or export it to various formats, such as PDF or Word. This step ensures that you have a portable and easily shareable version of your resume.
Conclusion
Adding a photo to your resume using the mobile version of WPS is a straightforward process that can significantly enhance your job application. By following the steps outlined in this article, you can create a professional and visually appealing resume that stands out to potential employers. Whether you're a seasoned professional or a recent graduate, mastering this skill can give you a competitive edge in the job market.











