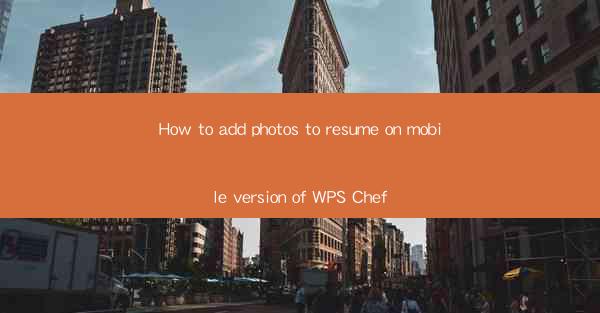
How to Add Photos to Your Resume on the Mobile Version of WPS Chef: A Step-by-Step Guide
In today's competitive job market, a well-crafted resume is your ticket to standing out. And what better way to make your resume memorable than by adding a professional photo? If you're using the mobile version of WPS Chef, you're in luck. This article will guide you through the process of adding a photo to your resume on the go, ensuring you make a great first impression every time.
Why Add a Photo to Your Resume?
Before we dive into the how-to, let's discuss why adding a photo to your resume is a smart move. A professional photo can:
- Enhance Your Brand: A consistent image across all your professional materials helps establish your brand identity.
- Make You More Memorable: A face can be more memorable than a name, especially in a sea of applicants.
- Show Confidence: A well-chosen photo can convey confidence and professionalism.
Now that you're convinced, let's get to the details.
Step 1: Open WPS Chef on Your Mobile Device
To begin, make sure you have the WPS Chef app installed on your smartphone. Open the app, and you'll be greeted with the main interface.
Step 2: Access the Resume Editor
Navigate to the Resume section within the app. Here, you'll find templates and tools to create or edit your resume.
Step 3: Choose a Resume Template
Select a resume template that suits your needs. WPS Chef offers a variety of designs to choose from, so take your time to find one that reflects your professional style.
Step 4: Locate the Photo Section
Once you've chosen a template, look for the section where you can add a photo. This is usually indicated by an icon or a placeholder image.
Step 5: Upload Your Photo
Tap on the photo section, and you'll be prompted to upload an image. You can choose a photo from your gallery or take a new one using your device's camera.
Step 6: Crop and Adjust Your Photo
After uploading, you may need to crop and adjust your photo to fit the designated space. Use the provided tools to ensure your photo is clear and professional.
Step 7: Save Your Resume
Once you're satisfied with your photo, save your resume. You can now download it or share it directly from the app.
Step 8: Review and Make Adjustments
Before sending your resume to potential employers, review it carefully. Check for any typos or formatting issues and make sure your photo is appropriately placed.
By following these steps, you'll have a professional resume with a photo that's ready to make a lasting impression. Remember, the right photo can be the difference between getting noticed and getting lost in the pile.
Now that you know how to add a photo to your resume on the mobile version of WPS Chef, you're one step closer to securing your dream job. Happy job hunting!











