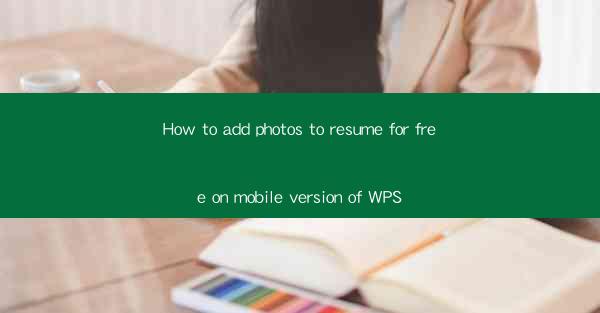
Introduction to Adding Photos to Your Resume on the WPS Mobile App
In today's competitive job market, a well-crafted resume is crucial for standing out. One effective way to enhance your resume is by adding a professional photo. This article will guide you through the process of adding photos to your resume for free using the mobile version of WPS, a popular office suite app.
Why Add a Photo to Your Resume?
Adding a photo to your resume can make a significant difference. It helps employers put a face to the name, making your application more memorable. Additionally, it can convey professionalism and confidence. However, it's important to choose the right photo that aligns with your career goals.
Preparation Before Adding a Photo
Before you start adding a photo to your resume, ensure you have the following:
- A high-quality, professional headshot.
- The photo should be clear, well-lit, and taken against a neutral background.
- The file format should be compatible with the WPS app (e.g., JPEG, PNG).
Downloading and Installing WPS on Your Mobile Device
If you haven't already, download and install the WPS Office app from your device's app store. The app is available for both iOS and Android devices. Once installed, open the app and navigate to the 'Resume' section to begin creating your resume.
Creating a New Resume or Editing an Existing One
In the WPS app, you can either create a new resume or edit an existing one. To create a new resume, tap on the 'New Resume' button. If you have an existing resume, select it from the list of saved documents.
Navigating to the Photo Section
Once you have a resume open, look for the section where you can add a photo. This is usually located under the 'Personal Information' or 'Profile' section. Tap on the photo placeholder or icon to proceed.
Adding a Photo to Your Resume
After tapping on the photo placeholder, you will be prompted to add a photo. Here are the steps to follow:
1. Choose 'From Gallery' to select a photo from your device's photo library.
2. Browse through your photos and select the one you want to use.
3. Once selected, the photo will be added to your resume.
Customizing the Photo Placement and Size
After adding the photo, you may want to adjust its placement and size. The WPS app allows you to do this easily:
1. Tap and hold the photo to select it.
2. Use the drag-and-drop feature to move the photo to your desired location.
3. To resize the photo, pinch in or out with two fingers on the screen.
Saving and Sharing Your Resume
Once you are satisfied with your resume, save it by tapping the 'Save' button. You can then share your resume directly from the app via email, messaging apps, or social media platforms. Make sure to proofread your resume and check the photo for any issues before sharing it.
Conclusion
Adding a photo to your resume using the WPS mobile app is a straightforward process that can significantly enhance your job application. By following the steps outlined in this article, you can create a professional-looking resume that stands out to potential employers. Remember to choose the right photo and customize it to fit your resume's layout. Good luck with your job search!











