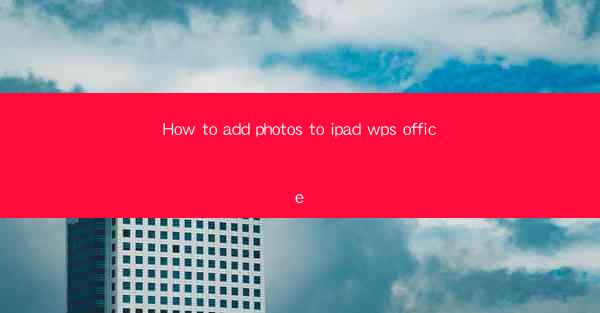
Unlocking the Visual Power of iPad with WPS Office
In the digital age, the iPad has become more than just a device for browsing the web or streaming videos; it's a canvas for creativity and productivity. Among the myriad of applications available, WPS Office stands out as a versatile tool that can transform your iPad into a powerhouse for document creation and management. But what if you want to add a splash of color to your documents with photos? This guide will delve into the art of embedding images into your WPS Office documents on your iPad, turning your digital pages into a visual feast.
Why Add Photos to Your iPad Documents with WPS Office?
Before we dive into the nitty-gritty of adding photos, let's ponder the why. Photos can enhance the readability and appeal of your documents. Whether you're creating a presentation, a report, or a simple memo, a well-placed image can clarify complex concepts, add a personal touch, or simply make your document more engaging. WPS Office, with its intuitive interface and robust features, makes it a breeze to integrate visual elements into your work.
Preparation Before You Begin
Before you embark on your visual journey, ensure that you have the following ready:
- An iPad with WPS Office installed.
- A collection of photos you wish to add to your document.
- A stable internet connection if you plan to access photos from cloud services.
With these prerequisites in place, you're all set to turn your iPad into a visual storytelling machine.
Step-by-Step Guide to Adding Photos to WPS Office Documents
Now, let's get down to the business of adding photos to your WPS Office documents. Follow these straightforward steps:
1. Open Your Document: Launch WPS Office and open the document where you want to insert the photo.
2. Access the Insert Menu: Look for the Insert button at the top of the screen. It's usually represented by a plus sign or a picture icon.
3. Select Photo Option: In the Insert menu, you'll find an option for Photo or Image. Tap on it to proceed.
4. Choose Your Photo Source: You will be presented with several options to choose your photo. You can select from:
- Camera Roll: Access photos already stored on your iPad.
- Albums: Browse through different albums on your device.
- Camera: Take a new photo directly from within the app.
- Online Images: Search for and insert images from the web.
5. Select the Photo: Navigate through your options and select the photo you want to insert. If you're using the camera, take the photo and then select it.
6. Position and Resize: Once the photo is inserted, you can drag it to the desired location in your document. To resize, simply pinch the photo with two fingers and adjust until you're satisfied with the size.
7. Adjust Photo Settings: WPS Office offers various photo editing tools. You can adjust brightness, contrast, saturation, and apply filters to enhance your image.
8. Finalize Your Changes: After making all the necessary adjustments, ensure that your photo is where you want it and that it fits well within the document layout.
Enhancing Your Visual Story with Advanced Features
WPS Office doesn't just stop at inserting photos; it offers a suite of advanced features to help you tell a compelling visual story:
- Text Wrapping: Adjust how text flows around your photo for a seamless layout.
- Layering: Place multiple photos on top of each other to create a layered effect.
- Transparency: Make parts of your photo transparent to blend it with the background.
- Animation: Add simple animations to make your photos come alive.
Conclusion: Your iPad, Your Canvas
Adding photos to your iPad documents with WPS Office is a game-changer for anyone looking to elevate their digital documents. By following the simple steps outlined in this guide, you can transform your text-heavy documents into engaging, visually rich narratives. So, go ahead, unleash your creativity, and watch as your iPad becomes a canvas for your digital masterpieces.











