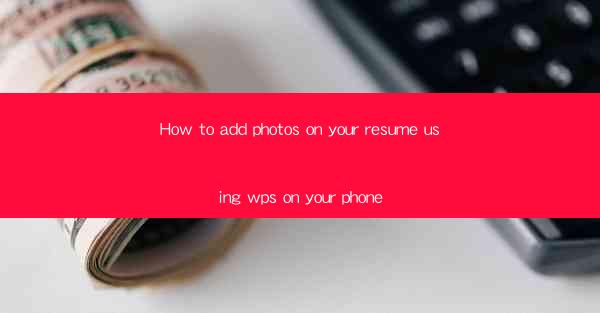
Introduction to Adding Photos on Your Resume Using WPS on Your Phone
In today's digital job market, a well-crafted resume is crucial for standing out from the competition. One way to make your resume more memorable is by adding a professional photo. If you're using WPS Office on your smartphone, you can easily incorporate a photo into your resume. This guide will walk you through the steps to add a photo to your resume using WPS on your phone.
Understanding the Importance of a Professional Photo
Before diving into the technical steps, it's important to understand why a professional photo is beneficial. A photo can help recruiters remember you, create a personal connection, and convey your professionalism. However, it's crucial to choose the right photo that is appropriate for a business setting.
1. Ensure the photo is a high-resolution headshot.
2. The background should be simple and neutral.
3. Dress professionally, matching the attire you would wear for an interview.
4. Avoid smiling excessively or looking too casual.
5. Make sure the lighting is good and you are well-groomed.
Preparation Before Adding the Photo
Before you start adding the photo to your resume, there are a few preparations to make:
1. Choose the right photo: As mentioned earlier, select a professional headshot that meets the criteria for a business setting.
2. Resize the photo: Ensure the photo is not too large, as this can slow down the loading time of your resume. A resolution of 300 dpi is typically sufficient.
3. Format the photo: Save the photo in a universally compatible format, such as JPEG or PNG.
Opening WPS Office and Accessing the Resume Template
Now that you have your photo ready, it's time to open WPS Office and access the resume template:
1. Open WPS Office on your smartphone.
2. Navigate to the Documents or Files section.
3. Select the New button and choose Resume from the available templates.
Adding the Photo to Your Resume
Once you have the resume template open, follow these steps to add your photo:
1. Tap on the section of the resume where you want to place the photo.
2. Look for an icon that represents an image or photo. This is typically a camera or a picture icon.
3. Select the icon, and you will be prompted to choose a photo from your gallery or take a new photo using your phone's camera.
Adjusting the Photo Placement and Size
After adding the photo, you may need to adjust its placement and size to ensure it fits well within the resume layout:
1. Tap and hold the photo to select it.
2. Use the handles around the photo to resize it as needed.
3. Drag the photo to the desired location within the resume section.
Saving and Sharing Your Resume with the Photo
Once you are satisfied with the placement and size of the photo, it's time to save and share your resume:
1. Tap the Save button in the upper-right corner of the screen.
2. Choose a location to save your resume, such as your phone's internal storage or a cloud storage service.
3. Give your resume a name and confirm the save.
4. To share your resume, navigate to the saved file and select the share option. You can then choose how to share it, whether via email, messaging apps, or social media.
By following these steps, you can easily add a professional photo to your resume using WPS on your phone. Remember to keep your resume updated and tailored to each job application for the best results.











