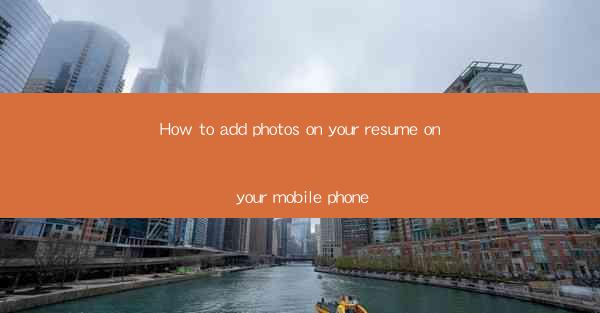
Unlocking the Visual Power of Your Resume: The Mobile Revolution
In the digital age, your resume is not just a list of qualifications; it's a canvas for your professional story. And what better way to tell that story than with a splash of color and life? That's right, we're talking about adding photos to your resume, and the best part? You can do it right from the convenience of your mobile phone. Get ready to transform your resume from a static document to a dynamic portfolio that stands out in the crowded job market.
The Art of First Impressions: Why Photos Matter
First impressions are everything, and your resume's cover photo is the first visual cue a potential employer will see. A professional headshot can convey confidence, professionalism, and a personal touch that goes beyond the written word. But it's not just about looks; a well-chosen photo can also help you stand out from the sea of applicants, making your resume memorable.
Step-by-Step Guide: Adding Photos to Your Resume on Your Mobile Phone
Now that you're convinced of the power of a photo, let's dive into the nitty-gritty of how to add one to your resume using your mobile device. Whether you're using an iOS or Android phone, the process is surprisingly straightforward.
Step 1: Choose the Right Photo
Before you even think about opening your phone, consider what type of photo will best represent you. A professional headshot is ideal, but if you're applying for a creative role, a more personal image might be appropriate. Just remember, the photo should be clear, well-lit, and professional.
Step 2: Select Your Resume App
There are numerous apps available that allow you to create and edit your resume on your mobile phone. Some popular options include Canva, , and LinkedIn's Resume Builder. Download the one that suits your needs and open it up.
Step 3: Create or Edit Your Resume
If you're starting from scratch, follow the app's prompts to create a new resume. If you already have a resume, simply open it for editing. Most apps will guide you through the process with intuitive interfaces.
Step 4: Add a Photo to Your Resume
Look for an option to add a photo. This might be labeled as Cover Photo, Profile Picture, or something similar. Tap on it, and you'll be prompted to either take a new photo or select one from your gallery.
Step 5: Choose Your Photo
If you're taking a new photo, ensure your phone's camera is set to the highest resolution possible. If you're using a photo from your gallery, make sure it's the right size and format. Most resume apps prefer high-resolution JPEGs or PNGs.
Step 6: Adjust and Save
Once you've added your photo, you may have the option to crop or adjust it to fit the frame. Make any necessary changes and then save your resume.
Step 7: Review and Finalize
Before you send your resume out into the world, review it carefully. Check for any typos, ensure the layout is clean, and that your photo is appropriately placed.
SEO Tips: Making Your Resume Photo-Friendly
Now that you've added a photo to your resume, it's time to ensure it's SEO-friendly. Here are a few tips to help your resume photo rank higher in search engine results:
- Use Descriptive File Names: When saving your photo, use a clear and descriptive file name, such as John_Doe_Headshot.jpg.\
- Alt Text: Include alt text for your photo that describes what it is. This not only helps with accessibility but also with SEO.
- Optimize for Mobile: Since your resume will likely be viewed on mobile devices, ensure your photo is optimized for smaller screens.
- Use Keywords: If your resume is online, include relevant keywords in the file name and alt text to improve searchability.
Conclusion: The Mobile Resume Revolution
Adding a photo to your resume on your mobile phone is a game-changer. It's a simple yet powerful way to enhance your professional image and make your resume stand out. With the right app and a few tips, you can create a visually appealing resume that tells your story in a way words alone never could. So, grab your phone, take that perfect photo, and watch as your resume transforms into a beacon of your professional journey.











