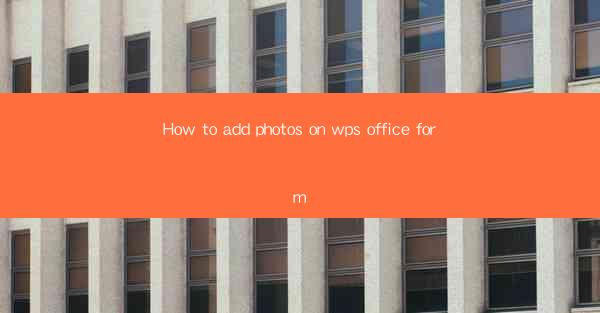
How to Add Photos on WPS Office Form
Adding photos to a WPS Office form can enhance the visual appeal and functionality of your document. Whether you are creating a survey, a questionnaire, or a registration form, incorporating images can make the form more engaging and informative. In this article, we will guide you through the process of adding photos to a WPS Office form, covering various aspects to ensure a seamless experience.
Understanding the Importance of Photos in Forms
Photos play a crucial role in forms for several reasons. They can help in:
- Enhancing Visual Appeal: A visually appealing form is more likely to be filled out by users. Adding photos can make the form look more professional and engaging.
- Providing Context: Photos can provide context to the questions or fields in the form. For example, a photo of a product can help users understand what they are being asked about.
- Attracting Attention: Photos can attract the attention of users, making them more likely to complete the form.
- Improving Accessibility: For visually impaired users, photos can provide additional information that might not be conveyed through text alone.
Preparation Before Adding Photos
Before you start adding photos to your WPS Office form, it is essential to prepare:
- Choose the Right Photos: Select high-quality, relevant photos that align with the purpose of your form. Ensure that the photos are clear and not pixelated.
- Resize the Photos: Resize the photos to the appropriate dimensions for your form. This will ensure that the photos do not distort the layout or take up too much space.
- Format the Photos: Save the photos in a compatible format, such as JPEG or PNG. Avoid using formats that may not be supported by WPS Office.
Adding Photos to a WPS Office Form
To add photos to your WPS Office form, follow these steps:
1. Open the Form: Open the WPS Office form in the form editor.
2. Insert a Picture: Click on the Insert tab in the ribbon, then select Picture from the drop-down menu.
3. Choose a Photo: Navigate to the location where your photo is saved and select it. Click Insert to add the photo to the form.
4. Position the Photo: Click and drag the photo to the desired location on the form. You can also use the handles around the photo to resize or rotate it.
5. Adjust the Photo: Right-click on the photo and select Format Picture to adjust the brightness, contrast, and other properties. You can also add a border or shadow to the photo.
Formatting and Aligning Photos
Once you have added a photo to your form, it is important to format and align it properly:
- Formatting: Adjust the size, position, and transparency of the photo to ensure it complements the overall design of the form.
- Alignment: Align the photo with other elements on the form, such as text boxes or fields, to create a cohesive layout.
- Layering: If you have multiple photos, consider layering them to create a visually appealing composition.
Using Photos to Enhance User Experience
Photos can significantly enhance the user experience of your form:
- Visual Cues: Use photos as visual cues to guide users through the form. For example, a photo of a checkmark can indicate a required field.
- Emotional Appeal: Choose photos that evoke emotions, such as happiness or excitement, to make the form more engaging.
- Accessibility: Ensure that the photos are accessible to all users, including those with visual impairments. Use alt text to describe the photos for screen readers.
Best Practices for Adding Photos
When adding photos to your WPS Office form, keep these best practices in mind:
- Keep it Simple: Avoid cluttering the form with too many photos. Use them sparingly to enhance the form's functionality.
- Consistency: Maintain consistency in the style and format of the photos throughout the form.
- Quality: Use high-quality photos to ensure that they look good on all devices and screen sizes.
- Testing: Test the form with different users to ensure that the photos are effective in enhancing the user experience.
Conclusion
Adding photos to a WPS Office form can significantly enhance its visual appeal and functionality. By following the steps outlined in this article, you can easily add, format, and align photos to create an engaging and informative form. Remember to choose the right photos, prepare them properly, and use them effectively to enhance the user experience.











