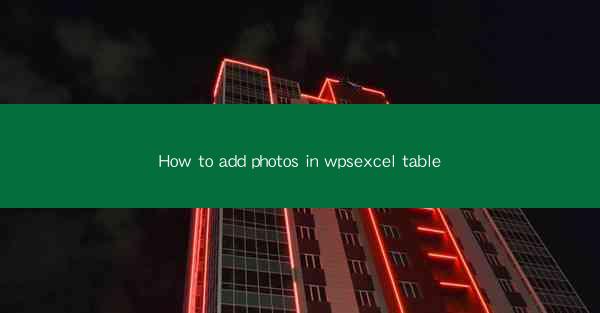
How to Add Photos in WPS Excel Table
In today's digital age, the use of WPS Excel has become increasingly popular in various industries. One of the most common tasks performed in Excel is adding photos to tables. This article aims to provide a comprehensive guide on how to add photos in WPS Excel tables, catering to the needs of both beginners and advanced users. By the end of this article, you will be able to effortlessly insert photos into your WPS Excel tables and enhance the visual appeal of your data.
1. Introduction to WPS Excel
WPS Excel is a powerful spreadsheet software developed by Kingsoft, a Chinese software company. It is widely used for data analysis, financial modeling, and various other purposes. One of the key features of WPS Excel is its ability to handle large datasets efficiently. Moreover, it offers a user-friendly interface and a wide range of functions that make it a preferred choice for many users.
2. Adding Photos to WPS Excel Tables
2.1 Selecting the Appropriate Table
Before adding photos to your WPS Excel table, it is crucial to select the appropriate table. Ensure that the table is properly formatted and contains relevant data. This will help you in organizing the photos effectively.
2.2 Inserting a Photo
To insert a photo into your WPS Excel table, follow these steps:
1. Open your WPS Excel document and navigate to the table where you want to add the photo.
2. Click on the Insert tab in the ribbon.
3. Select Picture from the options available.
4. Choose the photo you want to insert from your computer or an online source.
5. Click Insert to add the photo to your table.
2.3 Resizing and Positioning the Photo
Once the photo is inserted, you may need to resize and position it within the table. Here's how to do it:
1. Click on the photo to select it.
2. Use the Size handles to resize the photo as per your requirement.
3. To position the photo, click and drag it to the desired location within the table.
2.4 Aligning the Photo with Table Cells
It is essential to align the photo with the table cells to ensure a cohesive look. Here's how to align the photo:
1. Click on the photo to select it.
2. Click on the Alignment group in the Format tab.
3. Choose the alignment option that best suits your needs (e.g., top, center, bottom, left, right).
2.5 Adding a Caption or Title
To provide additional information about the photo, you can add a caption or title. Here's how to do it:
1. Click on the photo to select it.
2. Click on the Text Box button in the Insert tab.
3. Click and drag to create a text box around the photo.
4. Type the caption or title in the text box.
2.6 Formatting the Photo
You can format the photo to enhance its visual appeal. Here are some formatting options:
1. Click on the photo to select it.
2. Click on the Format tab.
3. Explore various options such as border, shadow, and 3D effects.
3. Benefits of Adding Photos to WPS Excel Tables
Adding photos to WPS Excel tables offers several benefits:
1. Enhanced Visual Appeal: Photos can make your tables more engaging and visually appealing, making it easier for readers to understand the data.
2. Improved Clarity: Photos can help clarify complex concepts or data points, making it easier for users to interpret the information.
3. Increased Engagement: By incorporating photos, you can make your tables more engaging and interesting, encouraging users to explore the data further.
4. Enhanced Accessibility: Photos can help make your tables more accessible to individuals with visual impairments, as they can provide additional context to the data.
4. Conclusion
Adding photos to WPS Excel tables can significantly enhance the visual appeal and clarity of your data. By following the steps outlined in this article, you can effortlessly insert, resize, and format photos in your tables. Remember to consider the benefits of adding photos and explore various formatting options to create an engaging and informative table. With WPS Excel, you have the power to transform your data into compelling visual representations.











