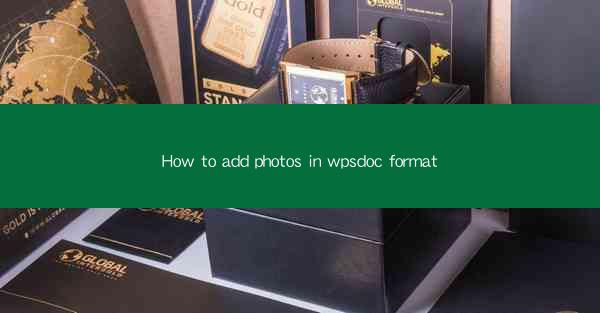
This article provides a comprehensive guide on how to add photos in WPS DOC format. It covers various methods and techniques to insert images into a WPS document, including selecting the right image, adjusting image properties, and enhancing the overall layout. The article also offers tips and tricks to ensure the images are integrated seamlessly into the document, making it visually appealing and professional.
---
Introduction to Adding Photos in WPS DOC Format
Adding photos to a WPS document can significantly enhance its visual appeal and convey information more effectively. Whether you are creating a presentation, a report, or a simple document, incorporating images can make it more engaging and informative. In this article, we will explore the various methods and steps involved in adding photos to a WPS DOC format document.
Selecting the Right Image
The first step in adding photos to a WPS document is selecting the right image. Here are some key considerations:
- Image Quality: Ensure that the image you choose is of high resolution to maintain clarity and detail when it is inserted into the document.
- Relevance: The image should be relevant to the content of the document. It should complement the text and not distract from it.
- Format Compatibility: Check if the image format is compatible with WPS DOC format. Common formats like JPEG, PNG, and BMP are typically supported.
Inserting the Image into the Document
Once you have selected the right image, follow these steps to insert it into your WPS document:
- Open the Document: Launch WPS and open the document where you want to add the photo.
- Insert Image: Go to the Insert tab in the menu bar and click on Picture. This will open a dialog box where you can navigate to the location of your image file.
- Select the Image: Choose the image you want to insert and click Insert. The image will now be added to your document.
Adjusting Image Properties
After inserting the image, you may want to adjust its properties to fit the layout and style of your document:
- Size and Position: Click on the image to select it, and then use the handles around the image to resize it. You can also click and drag the image to move it to the desired position.
- Alignment: Use the alignment buttons in the Picture Tools tab to align the image with other elements in the document, such as text or other images.
- Frame: If desired, you can add a frame around the image for a more decorative look.
Enhancing the Image
To make your image stand out and integrate it seamlessly into the document, consider the following enhancements:
- Adjust Brightness and Contrast: Use the Picture Tools tab to adjust the brightness and contrast of the image to make it more vibrant or subtle.
- Apply Filters: WPS offers various filters that can be applied to the image to change its appearance, such as black and white, sepia, or artistic effects.
- Crop and Resize: If the image is too large or contains unnecessary parts, you can crop it to focus on the relevant area. Additionally, you can resize the image to fit the document's layout.
Integrating the Image with Text
To ensure that the image complements the text and does not interrupt the reading flow, consider the following integration techniques:
- Text Wrapping: Use the text wrapping options to control how text flows around the image. You can choose from options like tight, square, or behind text.\
- Layering: If the image is too dominant, you can layer it behind the text to make the text more readable.
- Alt Text: Adding alternative text (alt text) to the image can help screen readers and search engines understand the content of the image, making the document more accessible.
Conclusion
Adding photos to a WPS DOC format document can greatly enhance its visual appeal and effectiveness. By carefully selecting the right image, adjusting its properties, and integrating it with the text, you can create a document that is both informative and engaging. Whether you are a student, professional, or hobbyist, mastering the art of adding photos to your WPS documents can help you communicate your ideas more effectively.











