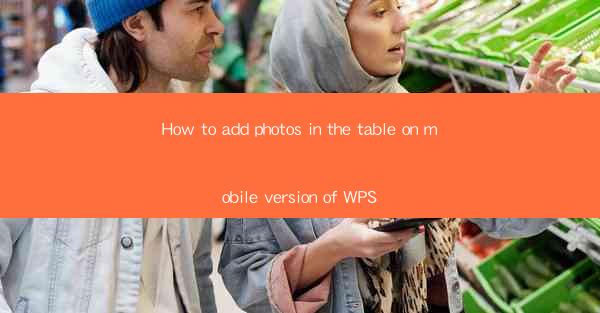
How to Add Photos in the Table on the Mobile Version of WPS
Adding photos to a table in the mobile version of WPS can enhance the visual appeal of your documents and make them more engaging. Whether you are creating a presentation, a report, or a simple document, incorporating images can help convey your message more effectively. In this article, we will guide you through the process of adding photos to a table on the mobile version of WPS, covering various aspects to ensure a seamless experience.
Understanding the Mobile Version of WPS
Before diving into the process of adding photos to a table, it is essential to have a basic understanding of the mobile version of WPS. WPS is a versatile office suite that offers a range of features, including word processing, spreadsheet management, and presentation creation. The mobile version of WPS is designed to provide users with a convenient and efficient way to work on documents on the go.
Key Features of the Mobile Version of WPS
1. Word Processing: Users can create, edit, and format text documents on their mobile devices.
2. Spreadsheet Management: The mobile version of WPS allows users to create, edit, and analyze spreadsheets.
3. Presentation Creation: Users can create and present slideshows on their mobile devices.
4. Cloud Storage Integration: WPS offers cloud storage integration, allowing users to access and save their documents online.
5. Collaboration: Users can collaborate on documents in real-time with others.
System Requirements
1. Operating System: The mobile version of WPS is compatible with both Android and iOS devices.
2. Device Compatibility: WPS supports a wide range of mobile devices, including smartphones and tablets.
3. Storage Space: Ensure that your device has enough storage space to accommodate the WPS app and your documents.
Creating a Table in WPS
Before adding photos to a table, you need to create a table in WPS. Here's a step-by-step guide to help you get started:
Creating a Table from Scratch
1. Open the WPS app on your mobile device.
2. Tap on the New Document button to create a new document.
3. Select the Table option from the menu.
4. Choose the desired table layout and size.
5. Tap OK to create the table.
Inserting a Table into an Existing Document
1. Open the document where you want to insert a table.
2. Tap on the location where you want to insert the table.
3. Select the Table option from the menu.
4. Choose the desired table layout and size.
5. Tap OK to insert the table.
Adding Photos to the Table
Once you have created a table, you can add photos to enhance its visual appeal. Here's how to do it:
Inserting a Photo into a Table Cell
1. Tap on the table cell where you want to insert the photo.
2. Select the Insert option from the menu.
3. Choose the Photo option.
4. Browse your device's gallery or camera roll to select the desired photo.
5. Tap Insert to add the photo to the table cell.
Adjusting the Photo Size and Position
1. Tap on the photo to select it.
2. Use the handles or corners of the photo to resize it as needed.
3. To move the photo, tap and hold it, then drag it to the desired position within the table cell.
Formatting the Photo
1. Tap on the photo to select it.
2. Select the Format option from the menu.
3. Choose from various formatting options, such as borders, shadows, and reflections.
4. Adjust the formatting settings to your preference.
Using Online Images
If you don't have a photo on your device, you can use online images to add to your table. Here's how to do it:
Searching for Online Images
1. Tap on the table cell where you want to insert the photo.
2. Select the Insert option from the menu.
3. Choose the Online Photo option.
4. Enter a search term in the search bar to find the desired image.
5. Tap on the image to select it.
Credit and Licensing
1. When using online images, ensure that you have the necessary permissions or licenses to use them.
2. Check the image's licensing information to ensure compliance with copyright laws.
Collaborating on Tables with Photos
WPS allows you to collaborate on tables with photos with others in real-time. Here's how to do it:
Inviting Collaborators
1. Open the document with the table and photos.
2. Tap on the Collaborate option from the menu.
3. Enter the email addresses of the collaborators you want to invite.
4. Tap Send to send the invitation.
Real-Time Collaboration
1. Once the collaborators accept the invitation, they can start editing the document in real-time.
2. Any changes made to the table or photos will be visible to all collaborators immediately.
Exporting and Sharing the Document
After adding photos to your table, you may want to export and share the document with others. Here's how to do it:
Exporting the Document
1. Tap on the File option from the menu.
2. Select the Export option.
3. Choose the desired file format, such as PDF or Word.
4. Tap Export to save the document in the selected format.
Sharing the Document
1. Tap on the File option from the menu.
2. Select the Share option.
3. Choose the desired sharing method, such as email, messaging apps, or cloud storage services.
4. Enter the recipient's information and tap Send to share the document.
Conclusion
Adding photos to a table in the mobile version of WPS can significantly enhance the visual appeal of your documents. By following the steps outlined in this article, you can easily insert, format, and share tables with photos on your mobile device. Whether you are creating a presentation, a report, or a simple document, incorporating images can help convey your message more effectively. Happy editing!











