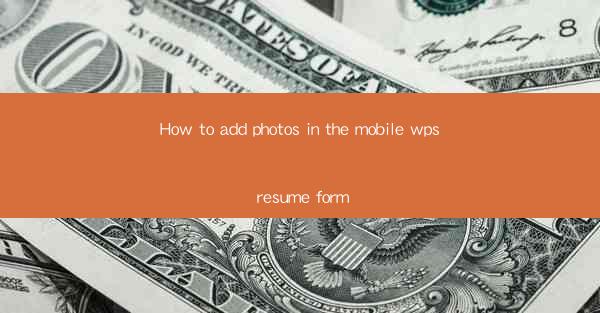
This article provides a comprehensive guide on how to add photos in the mobile WPS resume form. It covers the importance of including a photo in a resume, the step-by-step process of adding a photo in the mobile WPS application, and offers tips for selecting the right photo. The article also discusses the benefits of using a mobile WPS resume form and provides troubleshooting tips for common issues that may arise during the process.
---
Introduction to Adding Photos in Mobile WPS Resume Form
In today's competitive job market, a well-crafted resume is crucial for standing out. One often-overlooked element is the inclusion of a professional photo. Adding a photo to your resume in the mobile WPS application can enhance your professional image and make your resume more memorable. This article will walk you through the process of adding a photo to your mobile WPS resume form, ensuring that you have a polished and complete document.
Importance of Including a Photo in Your Resume
Including a photo in your resume can have several benefits. Firstly, it personalizes your application, making it more memorable to the hiring manager. Secondly, it can help establish a connection between you and the employer, as a face can be more engaging than a name alone. Lastly, in some industries, a photo is expected as part of the standard application process. Here are three key reasons why a photo is important:
1. Professional Image: A high-quality, professional photo can convey that you take your job search seriously and are a responsible candidate.
2. Personal Connection: A photo can help the employer put a face to the name, making it easier to remember you during the hiring process.
3. Industry Standards: Certain industries, such as modeling or acting, require a photo as part of the standard application process.
Step-by-Step Process of Adding a Photo in Mobile WPS Resume Form
Adding a photo to your mobile WPS resume form is a straightforward process. Here's how to do it:
1. Open the WPS Resume Form: Launch the WPS application on your mobile device and open the resume form you wish to edit.
2. Locate the Photo Section: Scroll through the form to find the section where you can add a photo. This is usually labeled Photo or Profile Picture.\
3. Upload a Photo: Tap on the photo section, and you will be prompted to upload a photo from your device's gallery or take a new photo using the camera.
Here are three important steps to ensure a successful photo upload:
1. Choose the Right Photo: Select a professional headshot that is clear, well-lit, and shows a neutral expression. Avoid photos with sunglasses, hats, or any distracting elements.
2. Check the Size and Format: Ensure that the photo meets the size and format requirements specified by the WPS application. This is usually a standard portrait photo in JPEG format.
3. Save and Review: After uploading the photo, save the changes and review the resume to ensure the photo appears correctly.
Benefits of Using a Mobile WPS Resume Form
Using a mobile WPS resume form offers several advantages, especially for candidates who are on the go or prefer the convenience of mobile applications. Here are three key benefits:
1. Convenience: Access your resume and make updates from anywhere, at any time, using your mobile device.
2. Real-Time Edits: Make changes to your resume in real-time and see the updates immediately, ensuring your document is always up-to-date.
3. Integration: Mobile WPS applications often integrate with other productivity tools, allowing for seamless workflow and collaboration.
Common Issues and Troubleshooting Tips
While adding a photo to your mobile WPS resume form is generally straightforward, you may encounter some issues. Here are three common problems and their solutions:
1. Photo Not Showing: If the photo does not appear in the resume, check that it has been uploaded correctly and that the file format is supported by the application.
2. Image Quality Issues: If the photo appears pixelated or blurry, ensure that the original image is of high resolution before uploading it.
3. Application Crashes: If the application crashes while you're trying to add a photo, try closing and restarting the app, or clear the cache and data.
Conclusion
Adding a photo to your mobile WPS resume form is a simple yet effective way to enhance your job application. By following the step-by-step process outlined in this article, you can ensure that your resume is complete and professional. Remember to choose the right photo, adhere to the application's requirements, and be prepared to troubleshoot common issues. With these tips in mind, you'll be well on your way to creating a standout resume that catches the eye of potential employers.











