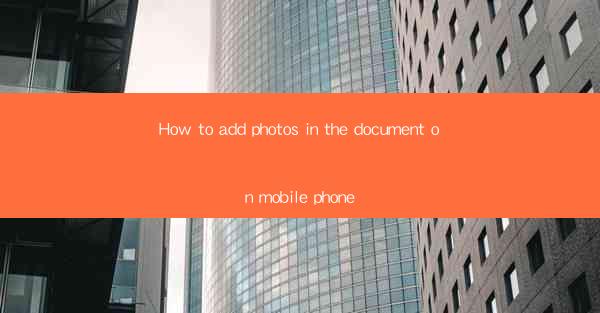
Unlocking the Visual Narrative: The Art of Adding Photos to Documents on Mobile
In the digital age, the power of visuals is undeniable. Documents that are rich in images can tell stories that words alone cannot. But how do you transform a mere text document into a compelling visual narrative on your mobile phone? This guide will take you through the fascinating journey of adding photos to documents, turning your device into a mobile art studio.
The Digital Canvas: Preparing Your Mobile Device
Before you embark on this visual adventure, ensure your mobile device is ready. Whether you're using an iPhone or an Android, the process is generally straightforward. Make sure your device is updated to the latest operating system to enjoy the full range of features and improvements.
Scouring the Digital Wilderness: Finding the Perfect Photos
The first step in adding photos to your document is to find the perfect images. This could be a collection of your own photographs, stock images from a reputable source, or screenshots from your device. Remember, the quality of your images can significantly impact the overall look and feel of your document.
The Magic Touch: Navigating the Photo Library
Once you've gathered your visual treasures, it's time to navigate to your mobile device's photo library. This is where the real magic begins. Here's how you can access and select photos on different devices:
- iPhone Users: Open the Photos app, swipe through your albums, and select the images you want to add.
- Android Users: Open the Gallery app, browse through your albums, and choose the photos you wish to incorporate.
The Art of Insertion: Adding Photos to Your Document
Now that you have your photos ready, it's time to insert them into your document. The method for doing this varies depending on the app you're using to create or edit your document:
- Microsoft Word on iPhone or iPad: Open the document, tap the + button, select Insert, and then choose Photo. Navigate to your photo library and select the image you want to add.
- Google Docs on iPhone or iPad: Open the document, tap the + button, select Insert, and then choose Image. You can upload an image from your device or take a new one.
Positioning and Formatting: The Visual Symphony
Adding photos is just the beginning. The next step is to position and format them to enhance the document's visual appeal. Here are some tips:
- Alignment: Ensure your photos are aligned properly within the text. You can use the alignment tools provided by your document editor.
- Size: Adjust the size of your photos to fit the document's layout. Be mindful not to make them too large, as this can disrupt the text flow.
- Captioning: Add captions to your photos to provide context and make your document more informative.
Enhancing the Aesthetic: Advanced Editing Techniques
For those who want to take their document to the next level, advanced editing techniques can make a significant difference:
- Filters and Effects: Apply filters and effects to your photos to give them a unique look and feel.
- Adjusting Brightness and Contrast: Fine-tune the brightness and contrast to ensure your photos pop out from the text.
- Crop and Rotate: Crop your photos to focus on specific elements and rotate them if needed.
The Final Touch: Reviewing and Saving Your Masterpiece
Once you're satisfied with the visual elements of your document, it's time to review and save your masterpiece. Take a moment to read through the document, ensuring that the photos complement the text and enhance the overall message.
- Proofread: Check for any errors in the text or captions.
- Save: Save your document in the desired format. If you're planning to share it, make sure the format is compatible with the recipient's device.
Conclusion: Your Mobile Document as a Canvas of Creativity
Adding photos to documents on your mobile phone is not just about incorporating images; it's about creating a visual experience that resonates with your audience. By following the steps outlined in this guide, you can transform your device into a powerful tool for storytelling and communication. So, go ahead, unleash your creativity, and turn your text into a visual symphony that captivates and inspires.











