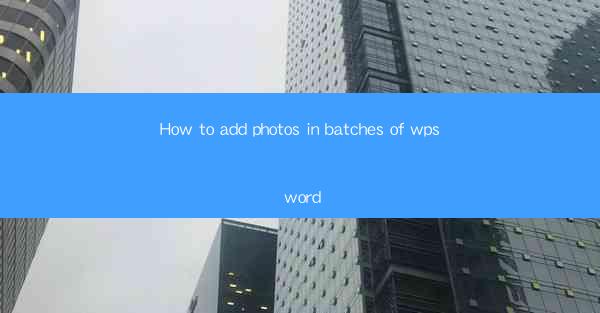
How to Add Photos in Batches in WPS Word: A Comprehensive Guide
In today's digital age, the ability to effectively manage and incorporate images into documents is a crucial skill. WPS Word, a popular word processor, offers a variety of features that make it easy to add photos in batches. This article aims to provide a comprehensive guide on how to add photos in batches in WPS Word, catering to both beginners and advanced users. By the end of this article, you will be able to effortlessly add multiple photos to your WPS Word document, enhancing its visual appeal and overall effectiveness.
1. Understanding the Basics of Adding Photos in Batches
Before diving into the detailed steps, it is essential to understand the basics of adding photos in batches in WPS Word. This section will cover the following aspects:
1.1 Accessing the Insert Photo Feature
To add photos in batches, you need to access the Insert Photo feature in WPS Word. This can be done by clicking on the Insert tab in the ribbon menu and selecting Photo from the dropdown menu.
1.2 Choosing the Source of the Photos
Once you have accessed the Insert Photo feature, you will be prompted to choose the source of the photos. You can select from various options, such as From File, From Camera, or From Online.\
1.3 Selecting Multiple Photos
To add multiple photos in batches, you need to select them all at once. This can be done by holding down the Ctrl key on your keyboard and clicking on each photo you want to add.
1.4 Arranging the Photos
After adding the photos, you may need to arrange them within your document. WPS Word provides various alignment options, such as Top, Center, and Bottom, to help you achieve the desired layout.
2. Detailed Steps for Adding Photos in Batches
Now that you have a basic understanding of adding photos in batches, let's delve into the detailed steps involved. This section will cover the following aspects:
2.1 Accessing the Insert Photo Feature
As mentioned earlier, you can access the Insert Photo feature by clicking on the Insert tab in the ribbon menu and selecting Photo from the dropdown menu.
2.2 Choosing the Source of the Photos
Once you have accessed the Insert Photo feature, you will be prompted to choose the source of the photos. You can select from various options, such as From File, From Camera, or From Online.\
2.3 Selecting Multiple Photos
To add multiple photos in batches, you need to select them all at once. This can be done by holding down the Ctrl key on your keyboard and clicking on each photo you want to add.
2.4 Inserting the Photos
After selecting the photos, click on the Insert button to add them to your document. The photos will be inserted in the order you selected them.
2.5 Arranging the Photos
Once the photos are inserted, you can arrange them within your document. To do this, click on a photo and then use the alignment options provided in the ribbon menu to position it as desired.
2.6 Adjusting the Photo Properties
If you need to adjust the properties of the photos, such as size, rotation, or brightness, you can do so by right-clicking on the photo and selecting the appropriate options from the context menu.
3. Tips and Tricks for Efficient Batch Photo Insertion
To make the process of adding photos in batches more efficient, here are some tips and tricks you can use:
3.1 Organizing Your Photos
Before adding photos in batches, it is essential to organize them. Create a folder on your computer and place all the photos you want to add in that folder. This will make it easier to select and insert them into your document.
3.2 Using Shortcuts
To save time, use keyboard shortcuts for common tasks, such as selecting multiple photos or inserting them into your document.
3.3 Utilizing the Photo Gallery
WPS Word provides a photo gallery feature that allows you to view and select photos from various sources, such as your computer, camera, or online. This feature can be accessed by clicking on the Photo Gallery button in the Insert Photo dialog box.
3.4 Customizing the Photo Layout
Experiment with different photo layouts to find the one that best suits your document. WPS Word offers various layout options, such as Grid, Tiled, and Stacked.\
3.5 Adding Captions and Descriptions
To provide context and information about the photos, consider adding captions and descriptions. This can be done by clicking on the photo and then selecting the Caption or Description option from the ribbon menu.
4. Conclusion
Adding photos in batches in WPS Word is a valuable skill that can enhance the visual appeal and overall effectiveness of your documents. By following the detailed steps and tips provided in this article, you will be able to effortlessly add multiple photos to your WPS Word document. Remember to organize your photos, use shortcuts, and experiment with different layouts to achieve the best results. With practice, you will become proficient in adding photos in batches, making your documents more engaging and informative.
This article has covered the basics of adding photos in batches, detailed steps, tips and tricks, and the importance of organizing and customizing your photos. By implementing these strategies, you will be able to create visually appealing and informative documents using WPS Word.











