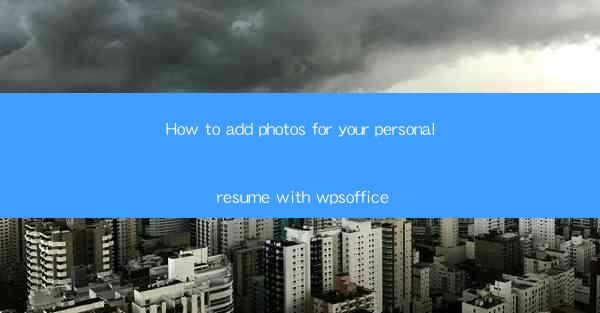
Introduction to Adding Photos to Your Personal Resume with WPS Office
In today's competitive job market, a well-crafted resume is crucial for standing out. One effective way to enhance your resume is by adding a professional photo. WPS Office, a versatile productivity suite, offers a straightforward method to incorporate photos into your resume. This article will guide you through the process of adding photos to your personal resume using WPS Office.
Why Include a Photo on Your Resume?
Including a photo on your resume can make a significant impact. It helps potential employers put a face to the name, making your application more memorable. Additionally, it can convey professionalism and confidence. However, it's important to choose the right photo and ensure it aligns with the tone of your resume.
Choosing the Right Photo
When selecting a photo for your resume, opt for a professional headshot. The image should be clear, well-lit, and show you in a business attire. Avoid casual or overly personal photos. It's also crucial to ensure the photo is recent and reflects your current appearance.
Setting Up WPS Office
Before you begin, make sure you have WPS Office installed on your computer. If not, you can download it from the official website. Once installed, open the WPS Office suite and select the word processor to create your resume.
Creating a New Resume
In the word processor, start a new document. You can choose from various resume templates or create a custom layout. Select the template that best suits your needs and preferences.
Adding a Photo to Your Resume
To add a photo, click on the Insert tab in the menu bar. Look for the Picture or Image option and click on it. A dialog box will appear, allowing you to browse your computer for the desired image. Navigate to the location of your photo and select it.
Adjusting the Photo Placement and Size
After inserting the photo, you may need to adjust its placement and size. Click on the photo to select it, and then use the handles or corners to resize it as needed. You can also drag the photo to the desired location on the page.
Formatting the Photo
To ensure your photo looks professional, apply some formatting. You can add a border, adjust the opacity, or apply a shadow to make the photo stand out without overwhelming the content of your resume. Use the formatting options available in WPS Office to achieve the desired effect.
Saving Your Resume
Once you're satisfied with the layout and appearance of your resume, save it. Choose a location on your computer where you can easily find it later. It's also a good idea to save a copy in a cloud storage service or email it to yourself as a backup.
Conclusion
Adding a photo to your personal resume with WPS Office is a simple and effective way to enhance your application. By following these steps, you can create a professional-looking resume that stands out to potential employers. Remember to choose the right photo and format it appropriately to make the best impression.











