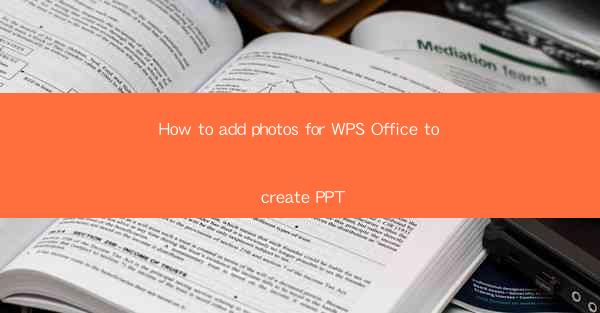
How to Add Photos for WPS Office to Create PPT
In today's digital age, presentations are a crucial tool for communication in both professional and academic settings. WPS Office, a popular office suite, offers a comprehensive set of tools for creating powerful and visually appealing presentations. One of the key features of WPS Office is its ability to integrate photos seamlessly into PowerPoint slides. This article aims to guide you through the process of adding photos to WPS Office for creating PowerPoint presentations, providing you with the necessary background information and step-by-step instructions.
Understanding the Importance of Visuals in Presentations
Visuals play a pivotal role in presentations as they enhance understanding, engage the audience, and reinforce the message. Studies have shown that the human brain processes visual information much faster than text, making it an effective tool for conveying complex ideas. By incorporating photos into your WPS Office PowerPoint presentations, you can make your content more engaging and memorable.
Choosing the Right Photos for Your Presentation
The first step in adding photos to your WPS Office PowerPoint presentation is selecting the right images. Here are some key considerations:
- Relevance: Ensure that the photos you choose are directly related to the content of your presentation.
- Quality: Use high-resolution images to maintain clarity and professionalism.
- Style: Consistency in the style of photos can enhance the overall aesthetic of your presentation.
- Royalty-Free: Opt for royalty-free images to avoid copyright issues.
Adding Photos to Your WPS Office PowerPoint Presentation
Once you have selected the appropriate photos, follow these steps to add them to your WPS Office PowerPoint presentation:
1. Open WPS Office and Create a New Presentation: Launch WPS Office and start a new PowerPoint presentation.
2. Insert a New Slide: Click on the Insert tab and select New Slide to add a new slide to your presentation.
3. Insert a Picture: In the Insert tab, click on Picture and navigate to the location where your photos are stored.
4. Select and Insert the Photo: Choose the desired photo and click Insert to add it to your slide.
Customizing the Photo Placement and Size
After inserting a photo, you can customize its placement and size on the slide:
- Drag and Drop: Click and drag the photo to the desired location on the slide.
- Resize: Click on the photo and drag the corners to resize it according to your preference.
- Positioning: Use the Align button to position the photo relative to other slide elements.
Enhancing Photos with Effects and Filters
WPS Office offers a range of effects and filters to enhance your photos:
- Effects: Apply various effects like shadows, reflections, and 3D rotations to make your photos stand out.
- Filters: Use filters to adjust the color, brightness, and contrast of your photos.
Adjusting Photo Properties
To ensure that your photos look their best, you can adjust their properties:
- Crop: Use the Crop tool to remove unwanted parts of the photo.
- Adjust Brightness and Contrast: Click on the Adjust button to adjust the brightness, contrast, and saturation of the photo.
- Adjust Transparency: If needed, adjust the transparency of the photo to blend it with the slide background.
Using Photo Albums for Organized Presentations
For presentations with multiple photos, consider using photo albums:
- Create a Photo Album: Click on the Insert tab, select Photo Album, and choose the photos you want to include.
- Customize the Album: Adjust the layout, size, and spacing of the photos within the album.
Conclusion
Incorporating photos into your WPS Office PowerPoint presentations can significantly enhance their impact and effectiveness. By following the steps outlined in this article, you can add, customize, and organize photos to create visually appealing and engaging presentations. Remember to choose relevant, high-quality images and experiment with effects and filters to make your presentation stand out.
The importance of visuals in presentations cannot be overstated, and WPS Office provides a robust set of tools to help you achieve this. As you continue to develop your presentation skills, consider exploring additional features and techniques to further enhance your presentations.











