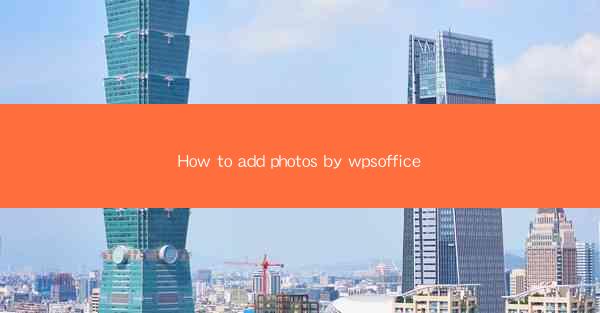
How to Add Photos with WPsoffice: A Comprehensive Guide
In today's digital age, the ability to add photos to your documents is not just a feature, but a necessity. Whether you're working on a professional report, a personal blog, or a creative project, WPsoffice offers a seamless way to enhance your content with images. This article will guide you through the process of adding photos to your documents using WPsoffice, ensuring that your work stands out and captures the attention of your audience.
1. Introduction to WPsoffice
WPsoffice is a versatile and user-friendly tool designed to simplify document creation and management. With its intuitive interface and powerful features, it's no wonder that it has become a favorite among professionals and students alike. One of the standout features of WPsoffice is its ability to easily insert photos into your documents, making your work more engaging and visually appealing.
2. Why Add Photos to Your Documents?
Photos can significantly enhance the readability and impact of your documents. They can illustrate points, break up text, and add a personal touch to your work. By incorporating images, you can make your content more engaging and memorable, ensuring that your audience remains interested throughout.
3. How to Add Photos to Your Documents Using WPsoffice
Step 1: Open Your Document
To begin, open the document in WPsoffice. Whether you're working on a Word document, a PowerPoint presentation, or a PDF, the process is essentially the same.
Step 2: Insert the Photo
With your document open, locate the Insert tab at the top of the screen. Click on it, and then select Photo from the dropdown menu. This will open a dialog box where you can choose the photo you want to add.
Step 3: Choose Your Photo
You can insert a photo from your computer, a cloud storage service, or directly from the internet. Simply navigate to the location of the photo you want to add and click Insert.\
Step 4: Position and Resize the Photo
Once the photo is inserted, you can position it wherever you like within your document. To resize the photo, click on it and drag the corners to adjust the size. You can also use the handles to maintain the aspect ratio if you want to keep the photo's original proportions.
Step 5: Format the Photo
WPsoffice offers a range of formatting options to enhance your photo. You can adjust the brightness, contrast, and saturation, or apply filters to give your image a unique look. You can also add borders, shadows, and reflections to make your photo stand out.
Step 6: Save Your Document
After you've added and formatted your photo, don't forget to save your document. This ensures that all your changes are preserved, and you can easily access your work later.
4. Tips for Effective Photo Usage
While adding photos to your documents is straightforward, there are a few tips to keep in mind for the best results:
4.1 Choose the Right Photos
Select images that are relevant to your content and have a high resolution. Avoid using low-quality or pixelated images, as they can detract from the professionalism of your document.
4.2 Maintain Consistency
Ensure that the style and tone of your photos align with the overall theme and purpose of your document. Consistency in image style can greatly enhance the visual appeal of your work.
4.3 Optimize for Accessibility
Include alternative text (alt text) for your images to ensure that they are accessible to users with disabilities. This text should describe the image and provide context to the content.
5. Conclusion
Adding photos to your documents using WPsoffice is a simple yet effective way to enhance your work. By following the steps outlined in this guide, you can create visually appealing and engaging documents that stand out from the crowd. So why not give it a try and see the difference a single photo can make?











