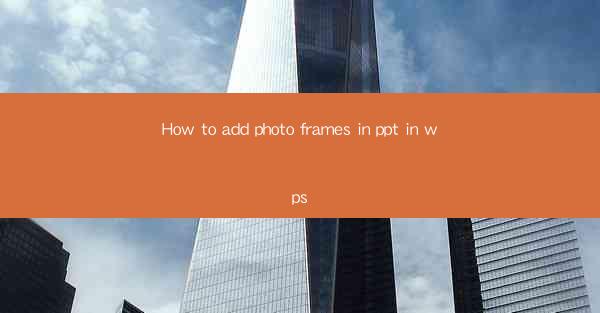
Introduction to Adding Photo Frames in WPS PowerPoint
Adding photo frames to your PowerPoint presentations in WPS can enhance the visual appeal and professionalism of your slides. Photo frames not only help in organizing images but also add a personal touch to your presentations. In this article, we will guide you through the process of adding photo frames in WPS PowerPoint, ensuring that your slides look polished and engaging.
Opening Your Presentation in WPS PowerPoint
Before you can add photo frames, you need to have a PowerPoint presentation open in WPS. If you haven't already created a presentation, you can start by opening WPS and selecting New to create a new slide. For existing presentations, simply open the file from the Open dialog box.
Navigating to the Photo Frame Feature
Once your presentation is open, navigate to the Insert tab on the ribbon at the top of the screen. Within this tab, you will find a section called Pictures. Click on the Pictures button, and a dropdown menu will appear. From this menu, select From File to insert an image from your computer.
Selecting an Image and Applying a Photo Frame
After selecting From File, a dialog box will open, allowing you to browse your computer for the image you want to insert. Once you have found the desired image, click Insert. The image will now appear on your slide.
To add a photo frame, right-click on the image and select Format Picture. In the Format Picture window, click on the Picture Style tab. Here, you will find a variety of photo frames to choose from. Click on a frame to apply it to your image.
Customizing the Photo Frame
Once you have applied a photo frame, you can further customize it to match your presentation's theme. To do this, click on the photo frame in the image to select it. You will now see additional options in the Format Picture window.
Here are some customization options:
1. Change the Frame Shape: Click on the Shape Outline button and select a new shape for the frame.
2. Adjust the Frame Color: Click on the Shape Outline button and then on the Color dropdown to select a different color for the frame.
3. Add a Shadow: Click on the Shadow button and choose a shadow effect to add depth to the frame.
4. Modify the Frame Size: Click on the Size button and adjust the width and height of the frame to fit your image better.
Positioning and Sizing the Photo Frame
After customizing the photo frame, you may want to adjust its position and size on the slide. To do this, click and drag the frame within the image to move it. To resize the frame, click and drag one of the corners of the frame.
If you need to align the frame with other elements on the slide, you can use the Align button in the Format Picture window. This button allows you to align the frame with other objects, such as text boxes or other images.
Adding Text to the Photo Frame
If you want to add text to your photo frame, you can do so by inserting a text box within the frame. To insert a text box, click on the Insert tab and then select Text Box. Draw a text box within the frame, and type your text.
You can format the text within the text box just like you would format text in a regular text box. This allows you to add headings, subheadings, and other text elements to your photo frame.
Finalizing Your Presentation
Once you have added and customized your photo frames, it's important to review your presentation to ensure that all elements are aligned and that the overall design is cohesive. Make any necessary adjustments to the text, images, and frames to ensure that your presentation is visually appealing and easy to follow.
By following these steps, you can effectively add photo frames to your WPS PowerPoint presentations, enhancing the visual impact of your slides and making your presentations more engaging for your audience.











