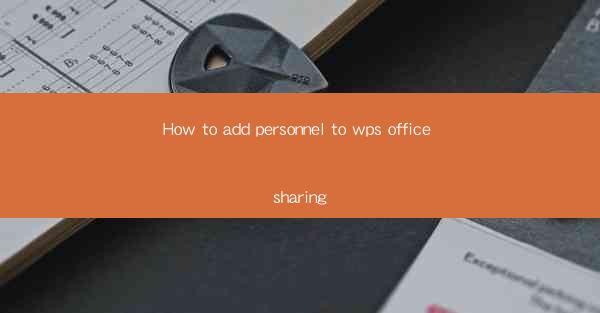
Unlocking the Potential of WPS Office: A Journey into Collaboration
In the digital age, the ability to collaborate seamlessly is not just a luxury; it's a necessity. WPS Office, a versatile and powerful suite, has become a staple in the productivity toolkit for many. But what if you could take this collaboration to the next level? Imagine a world where your team, spread across different corners of the globe, can work together in real-time, without missing a beat. This article is your guide to adding personnel to WPS Office sharing, transforming your workflow into a symphony of efficiency.
The Gateway to Collaboration: WPS Office Sharing
WPS Office Sharing is the gateway to a new era of teamwork. It's not just about sharing documents; it's about fostering a collaborative environment where ideas flow freely and work is completed with unparalleled speed. By adding personnel to WPS Office sharing, you're not just inviting individuals into your workspace; you're inviting them into a world of endless possibilities.
Step-by-Step Guide: Adding Personnel to WPS Office Sharing
Ready to transform your workspace? Here's a step-by-step guide to adding personnel to WPS Office sharing:
1. Log in to Your WPS Office Account: Begin by logging into your WPS Office account. This is the digital key to your collaborative kingdom.
2. Navigate to the Sharing Center: Once logged in, navigate to the Sharing Center. This is where the magic happens, where you'll find all the tools and settings to manage your shared documents and team members.
3. Create a New Share Folder: Click on the Create Share Folder button. This is where you'll store all the documents that you want to share with your team.
4. Set Permissions: After creating the folder, you can set permissions. Decide who can view, edit, or comment on the documents within the folder. This level of control ensures that sensitive information remains secure.
5. Invite Team Members: Click on the Invite button and enter the email addresses of the personnel you want to add. You can also customize the invitation message to make it more personal.
6. Wait for Acceptance: Once you've sent out the invitations, the team members will receive an email notification. They need to accept the invitation to join the shared folder.
7. Manage Team Members: In the Sharing Center, you can manage all the team members who have access to the shared folder. You can change permissions, remove members, or even rename the folder.
The Benefits of Adding Personnel to WPS Office Sharing
Adding personnel to WPS Office sharing brings a multitude of benefits:
- Real-Time Collaboration: Team members can work on documents simultaneously, making updates and changes in real-time.
- Enhanced Productivity: With everyone on the same page, tasks are completed faster, and deadlines are met more efficiently.
- Centralized Document Management: All documents are stored in one place, making it easier to find and access them.
- Improved Communication: Comments and feedback can be shared directly on the documents, fostering a more open and collaborative environment.
Overcoming Challenges: Tips for Effective Collaboration
While adding personnel to WPS Office sharing opens up a world of collaboration, it's important to navigate it effectively. Here are some tips:
- Clear Communication: Ensure that everyone understands their roles and responsibilities within the team.
- Regular Check-Ins: Schedule regular meetings or check-ins to discuss progress and address any issues.
- Document Version Control: Keep track of document versions to avoid confusion and ensure that everyone is working on the latest version.
- Training: Provide training sessions to ensure that all team members are comfortable with using WPS Office sharing.
The Future of Collaboration with WPS Office Sharing
As technology continues to evolve, so does the way we collaborate. WPS Office Sharing is not just a tool; it's a glimpse into the future of teamwork. By adding personnel to WPS Office sharing, you're not just adding individuals to your team; you're adding the power of a collaborative future.
In conclusion, the journey to adding personnel to WPS Office sharing is one that promises to revolutionize the way you work. Embrace this transformation, and watch as your team becomes a force to be reckoned with, capable of achieving greatness through seamless collaboration.











