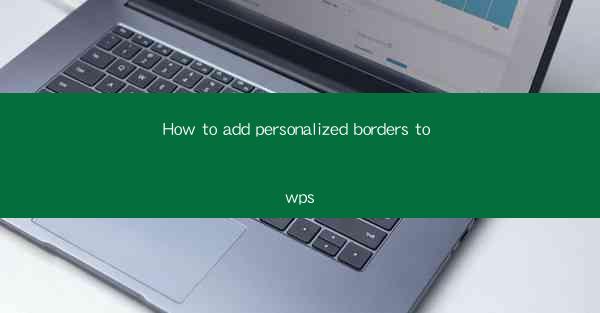
Introduction to Personalized Borders in WPS
WPS, a popular office suite, offers a variety of features to enhance the visual appeal of your documents. One such feature is the ability to add personalized borders to your pages. This can make your documents stand out and reflect your personal style. In this guide, we will walk you through the steps to add personalized borders to your WPS documents.
Understanding the WPS Interface
Before we dive into adding borders, it's important to familiarize yourself with the WPS interface. WPS is designed to be user-friendly, but it's always good to know where to find the tools you need. The interface is similar to Microsoft Office, so if you're already familiar with that, you'll find WPS intuitive.
Accessing the Page Border Settings
To add a border to your document, you'll first need to access the page border settings. Open your WPS document and click on the Page Layout tab in the ribbon at the top of the screen. Look for the Page Borders button, which is typically represented by a picture of a page with lines around it.
Choosing a Border Style
Once you've clicked on the Page Borders button, a dialog box will appear with various options for border styles. You can choose from pre-defined borders or create your own. The pre-defined borders include solid lines, dashed lines, and various patterns. If you want something more unique, you can select the Custom option to create a custom border.
Customizing the Border
If you choose the Custom option, you'll be presented with a more detailed set of options. Here, you can select the type of border (top, bottom, left, right, or all sides), the line style, color, and thickness. You can also add shadow effects or 3D effects to make your border stand out.
Applying the Border to the Entire Document
After customizing your border, you can apply it to the entire document. In the Page Borders dialog box, check the box that says Apply to All. This will ensure that the border is applied to every page in your document. If you only want to apply the border to a specific section, you can uncheck this box and apply the border to that section only.
Adjusting the Page Margins
When adding a border, it's important to consider the page margins. If your border is too close to the edge of the page, it might overlap with the text or other elements. To adjust the margins, go to the Page Layout tab and click on Page Setup. Here, you can modify the top, bottom, left, and right margins to ensure your border looks its best.
Saving Your Custom Border
If you plan to use the same border style in future documents, it's a good idea to save it. In the Page Borders dialog box, click on Save Border. You can then give your border a name and save it. This way, you can easily apply it to any document in the future.
Conclusion
Adding personalized borders to your WPS documents is a simple and effective way to enhance their visual appeal. By following these steps, you can choose from a variety of border styles, customize them to your liking, and apply them to your entire document or just a specific section. With WPS's user-friendly interface and extensive customization options, you can create documents that truly reflect your personal style.











