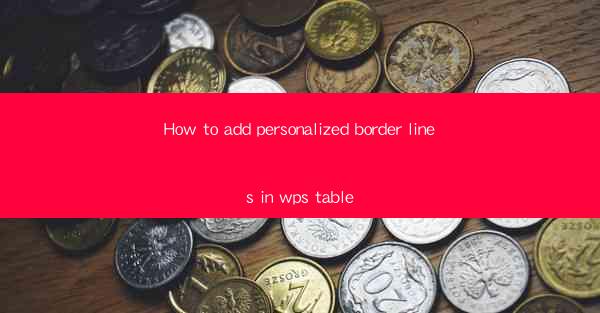
Introduction to Personalized Border Lines in WPS Table
WPS Table, a powerful spreadsheet tool, offers a variety of formatting options to enhance the visual appeal of your documents. One such feature is the ability to add personalized border lines to your tables. This not only makes your tables more visually appealing but also helps in organizing and highlighting important data. In this article, we will guide you through the process of adding personalized border lines in WPS Table.
Understanding the Basics of WPS Table
Before diving into the specifics of adding personalized border lines, it's essential to have a basic understanding of WPS Table. WPS Table is a spreadsheet application that allows users to create, edit, and manage tables. It offers a range of features similar to Microsoft Excel, including formulas, charts, and formatting options. Familiarizing yourself with the interface and basic functions will help you navigate through the process of adding personalized border lines more efficiently.
Accessing the Border Line Options
To add personalized border lines in WPS Table, you first need to access the border line options. Here's how you can do it:
1. Open your WPS Table document.
2. Select the table to which you want to add personalized border lines.
3. Go to the Home tab on the ribbon.
4. Look for the Border group, which contains various border options.
Choosing the Border Style
Once you have accessed the border line options, you can choose from a variety of border styles. WPS Table offers a range of pre-defined border styles, including solid, dashed, and dotted lines. You can also customize the border style by adjusting the line width, color, and transparency. Here's how to choose a border style:
1. In the Border group, click on the Border Style button.
2. Select the desired border style from the dropdown menu.
3. If needed, adjust the line width, color, and transparency using the available options.
Adding Borders to Individual Cells
In addition to adding borders to the entire table, you can also add personalized border lines to individual cells. This is particularly useful when you want to highlight specific data within your table. Here's how to add borders to individual cells:
1. Select the cell or cells to which you want to add personalized border lines.
2. Go to the Home tab on the ribbon.
3. In the Border group, click on the Border button.
4. Choose the desired border style, width, color, and transparency.
5. Click on the cell or cells to apply the border.
Customizing the Border Line Appearance
WPS Table allows you to customize the appearance of your border lines further. You can add shadows, rounded corners, and even create diagonal lines. Here's how to customize the border line appearance:
1. In the Border group, click on the More Borders button.
2. This will open the Format Cells dialog box.
3. Go to the Border tab.
4. Here, you can find various options to customize the border line appearance, such as shadows, rounded corners, and diagonal lines.
5. Apply the desired changes and click OK to save them.
Applying Borders to Multiple Tables
If you have multiple tables in your WPS Table document and want to apply personalized border lines to all of them, you can do so with a few simple steps. Here's how:
1. Select the first table to which you want to apply the border lines.
2. Apply the desired border style and customization as described in previous sections.
3. With the first table still selected, go to the Home tab on the ribbon.
4. Click on the Format Cells button.
5. In the Format Cells dialog box, go to the Cells tab.
6. Check the Apply to all option.
7. Click OK to apply the border lines to all tables in your document.
Conclusion
Adding personalized border lines in WPS Table can significantly enhance the visual appeal and readability of your documents. By following the steps outlined in this article, you can easily customize the border styles, widths, colors, and even add shadows and rounded corners to your tables. Experiment with different options to find the perfect look for your documents and make your data stand out.











