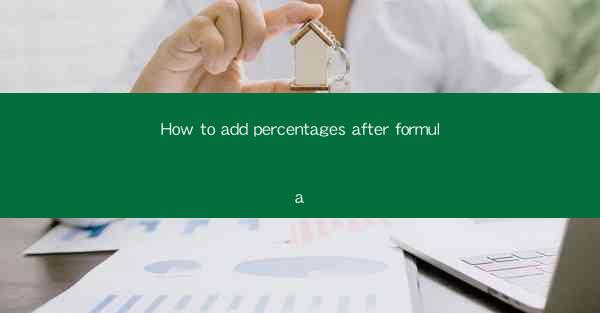
How to Add Percentages After Formulas: A Comprehensive Guide
Are you struggling to present your data in a way that is both informative and visually appealing? Adding percentages after formulas can be a game-changer for your reports and presentations. In this comprehensive guide, we'll delve into the art of adding percentages after formulas, providing you with the knowledge and tools to enhance your data representation. Whether you're a student, a professional, or just someone who wants to improve their data presentation skills, this article is for you.
1. Understanding the Basics of Percentages
Before we dive into how to add percentages after formulas, it's crucial to understand the basics of percentages. A percentage is a way of expressing a number as a fraction of 100. For example, 50% is the same as 50/100 or 0.5. This fundamental understanding will lay the groundwork for accurately adding percentages to your formulas.
1.1 What is a Percentage?
A percentage is a number that represents a part of a whole. It is often used to compare different parts of a whole or to indicate the magnitude of a change.
1.2 How to Calculate Percentages
To calculate a percentage, you multiply the number you want to find the percentage of by the percentage value (expressed as a decimal) and then divide by 100.
1.3 Common Uses of Percentages
Percentages are widely used in various fields, including finance, statistics, and everyday life. They help in comparing data, tracking progress, and making informed decisions.
2. Adding Percentages After Formulas in Excel
Microsoft Excel is a powerful tool for data analysis and presentation. Adding percentages after formulas in Excel can be done in a few simple steps, making your data more readable and professional.
2.1 Using the Percent Style Format
Excel offers a built-in feature to format numbers as percentages. To add percentages after formulas, select the cell containing the formula, click on the percentage symbol in the Home tab, and Excel will automatically convert the number to a percentage.
2.2 Using the CONCATENATE Function
If you want to display the formula and the percentage together, you can use the CONCATENATE function. This function combines text strings, including numbers formatted as percentages.
2.3 Formatting Numbers as Percentages Manually
For those who prefer a more hands-on approach, you can manually add percentages after formulas by multiplying the result by 100 and appending the percentage symbol.
3. Adding Percentages After Formulas in Word
While Excel is great for numerical data, Word is often used for reports and presentations. Adding percentages after formulas in Word can be done using a combination of built-in features and third-party tools.
3.1 Using the Percentage Symbol
In Word, you can simply type the percentage symbol (%) after your formula to display the result as a percentage.
3.2 Using the Field Code
For more advanced formatting, you can use the Field Code feature in Word. This allows you to insert a formula and automatically calculate the percentage.
3.3 Incorporating Third-Party Tools
There are several third-party tools available that can help you add percentages after formulas in Word. These tools often offer more customization options and can be particularly useful for complex formulas.
4. Adding Percentages After Formulas in Google Sheets
Google Sheets is a popular online spreadsheet tool that offers many of the same features as Excel. Adding percentages after formulas in Google Sheets is straightforward and can be done in a few simple steps.
4.1 Using the Percent Format
Similar to Excel, Google Sheets allows you to format numbers as percentages using the percent format button. This button is located in the Number section of the toolbar.
4.2 Using the CONCATENATE Function
If you need to display the formula and the percentage together, you can use the CONCATENATE function in Google Sheets, just like in Excel.
4.3 Formatting Numbers as Percentages Manually
As with Word, you can manually add percentages after formulas in Google Sheets by multiplying the result by 100 and appending the percentage symbol.
5. Best Practices for Adding Percentages After Formulas
When adding percentages after formulas, it's important to follow best practices to ensure clarity and consistency in your data presentation.
5.1 Consistent Formatting
Maintain a consistent format throughout your document or presentation. This includes using the same font, size, and color for all percentages.
5.2 Clear Labeling
Always label your data clearly, so it's easy for your audience to understand what the percentages represent.
5.3 Accuracy and Validation
Double-check your calculations to ensure accuracy. It's better to be cautious than to present incorrect data.
6. Conclusion
Adding percentages after formulas can significantly enhance the clarity and impact of your data presentation. By understanding the basics of percentages, utilizing the appropriate tools in Excel, Word, and Google Sheets, and following best practices, you can effectively communicate your data to your audience. Whether you're a student, a professional, or just someone looking to improve their data presentation skills, this guide will help you master the art of adding percentages after formulas.











