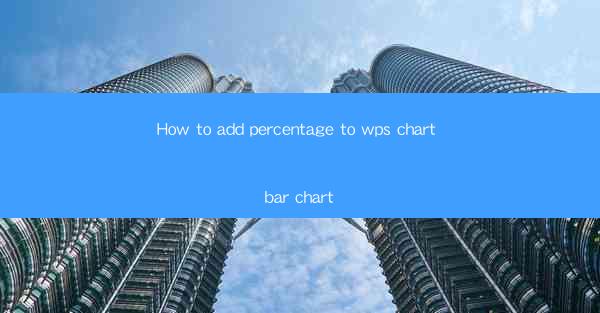
Introduction to Adding Percentage to WPS Chart Bar Chart
WPS is a versatile office suite that includes a range of tools for creating professional-looking charts. One of the most common types of charts in WPS is the bar chart, which is excellent for comparing data across different categories. Adding percentages to a bar chart can provide a clearer understanding of the data, especially when dealing with parts of a whole. In this article, we will guide you through the process of adding percentages to a bar chart in WPS.
Understanding the Purpose of Adding Percentages
Before diving into the technical steps, it's important to understand why you might want to add percentages to your bar chart. Percentages can help viewers quickly grasp the proportion of each category relative to the total. This is particularly useful when presenting data that represents a percentage of a whole, such as market share, survey results, or financial data.
Preparation for Adding Percentages
To add percentages to your WPS chart, you'll need to have your data ready. Ensure that your data is organized in a way that makes it easy to calculate percentages. For example, if you're tracking sales by region, your data should include the total sales for each region.
Creating a Bar Chart in WPS
The first step is to create a bar chart in WPS. To do this, follow these steps:
1. Open your WPS document and go to the Insert tab.
2. Click on Chart and select Bar Chart from the dropdown menu.
3. Choose the type of bar chart that best fits your data (e.g., Clustered, Stacked, or 100% Stacked).
4. Enter your data into the chart by clicking on the cells where you want to place the data.
Adding Data Labels
Once your bar chart is created, you can add data labels to display the actual values. To do this:
1. Click on the bar chart to select it.
2. Go to the Chart Tools tab on the ribbon.
3. Click on Add Chart Element and select Data Labels from the dropdown menu.
4. Choose the position for the data labels (e.g., inside end, outside end, or above/below the bar).
Calculating Percentages
To add percentages to your bar chart, you'll need to calculate the percentage for each bar. This can be done manually or by using a formula. If you're using a formula, you can enter it directly into the data cells of your chart. For example, if you have a total of 100 units and one bar represents 20 units, the formula would be `=20/100100`.
Applying Percentages to the Bar Chart
After calculating the percentages, you can apply them to your bar chart. Here's how:
1. Select the bar chart and go to the Chart Tools tab.
2. Click on Add Chart Element and select Data Labels again.
3. Instead of showing the actual values, choose to display the calculated percentages.
Customizing the Appearance
Once you have added percentages to your bar chart, you may want to customize its appearance to make it more visually appealing. You can change the colors, add a title, adjust the axes, and more. WPS provides a variety of options to help you create a chart that stands out.
Conclusion
Adding percentages to a WPS chart bar chart is a straightforward process that can greatly enhance the clarity and impact of your data presentation. By following the steps outlined in this article, you can ensure that your audience gets a comprehensive understanding of the data you are presenting. Whether you're a student, a professional, or a business owner, mastering the art of creating informative and visually appealing charts in WPS is a valuable skill.











