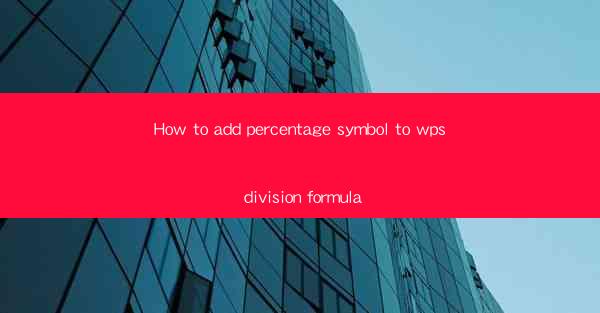
This article provides a comprehensive guide on how to add a percentage symbol to a division formula in WPS, a popular office suite. It covers various methods and techniques to achieve this, including using the percentage function, formatting options, and keyboard shortcuts. The article aims to assist users in enhancing the readability and accuracy of their calculations in WPS by incorporating the percentage symbol appropriately.
---
Introduction to WPS Division Formula
WPS, as a versatile office suite, offers a range of functionalities for users to perform calculations efficiently. One such feature is the ability to divide numbers and display the result as a percentage. Adding a percentage symbol to a division formula in WPS can be crucial for understanding and presenting data in a more relatable and concise manner. This article delves into the various methods to add a percentage symbol to a division formula in WPS, ensuring that users can utilize this feature effectively.
Using the Percentage Function
One of the simplest ways to add a percentage symbol to a division formula in WPS is by using the percentage function. This function allows users to directly calculate the percentage without manually inserting the symbol. Here's how to do it:
1. Open your WPS document and navigate to the cell where you want to display the division result as a percentage.
2. Enter the division formula, for example, `=A1/B1`, where A1 and B1 are the cells containing the numerator and denominator, respectively.
3. Instead of pressing Enter to get the result, type an asterisk () followed by the percentage symbol (%), like `=A1/B1100%`.
4. Press Enter, and the result will be displayed as a percentage.
This method is straightforward and eliminates the need for additional formatting steps.
Formatting Options
WPS provides formatting options that allow users to customize the appearance of their cells, including adding a percentage symbol to division results. Here's how to use formatting options:
1. Select the cell containing the division result.
2. Right-click on the cell and choose Format Cells from the context menu.
3. In the Format Cells dialog box, go to the Number tab.
4. Select Percentage from the category list on the left.
5. Adjust the decimal places if necessary and click OK.
6. The division result will now be displayed with a percentage symbol.
Formatting options offer flexibility in customizing the appearance of the result, allowing users to choose the desired number of decimal places.
Keyboard Shortcuts
For users who prefer keyboard shortcuts, WPS provides a convenient way to add a percentage symbol to a division formula. Here's how to do it:
1. Enter the division formula in the cell, for example, `=A1/B1`.
2. Instead of pressing Enter, press the percentage key on your keyboard. The percentage key is usually located above the number 5 key on the numeric keypad.
3. The result will be displayed as a percentage.
Using keyboard shortcuts can save time, especially when working with multiple cells or formulas.
Using Custom Number Formats
WPS allows users to create custom number formats, which can be particularly useful when adding a percentage symbol to division formulas. Here's how to create a custom number format:
1. Select the cell containing the division result.
2. Right-click on the cell and choose Format Cells from the context menu.
3. In the Format Cells dialog box, go to the Custom category.
4. In the Type field, enter the custom format code, such as `0.00%`.
5. Click OK to apply the custom format.
6. The division result will now be displayed with the specified number of decimal places and a percentage symbol.
Custom number formats provide flexibility in displaying the result as per the user's preference.
Using Formulas with Percentage Symbol
In some cases, users may need to perform calculations involving percentages in division formulas. WPS allows users to include the percentage symbol in the formula itself. Here's an example:
1. Enter the division formula in the cell, for example, `=A1/B1100%`.
2. Press Enter, and the result will be displayed as a percentage.
3. If you want to perform further calculations with this result, you can use it as a value, for example, `=C1(A1/B1100%)`.
Using the percentage symbol in the formula itself can be useful when performing more complex calculations involving percentages.
Conclusion
Adding a percentage symbol to a division formula in WPS can greatly enhance the readability and accuracy of calculations. This article has explored various methods to achieve this, including using the percentage function, formatting options, keyboard shortcuts, custom number formats, and formulas with the percentage symbol. By utilizing these techniques, users can effectively present and analyze data in a more meaningful way. Whether you are a student, professional, or simply someone who needs to perform calculations in WPS, understanding how to add a percentage symbol to a division formula is a valuable skill to have.











